Cómo configurar Citrix XenServer 6.5 en VMware Workstation
Citrix XenServer le brinda todo lo que necesita para administrar, integrar y automatizar una infraestructura de servidor virtualizado que consolida la potencia informática de un servidor físico en múltiples máquinas virtuales y administra su rendimiento y uso, todo emulando como un servidor estándar. Citrix XenServer está diseñado para proporcionar los requisitos operativos de un servidor estándar y es compatible con la mayoría de los sistemas operativos de los servidores, como Linux y Windows Server, en las máquinas del servidor invitado. Todo en una plataforma virtual de clase empresarial y verdaderamente de código abierto probada en la nube.
En este artículo, le mostraremos la instalación y las configuraciones de XenServer 6.5 en una máquina virtual utilizando VMware Workstation.
Requisitos del sistema
Su sistema debe ejecutarse en una partición de Linux optimizada y reforzada con un kernel habilitado para Xen que controle la interacción entre los dispositivos virtualizados que ven las máquinas virtuales y el hardware físico.
Los requisitos del sistema para el host XenServer son los siguientes de acuerdo con sus recomendaciones y nuestras cifras utilizadas.
CPU: 2 GHz (Recommended) RAM: 4 GHz (Recommended) Disk: 20 GB (Recommended 16 GB)
Descarga XenServer ISO
Abre esto ENLACE para descargar la última imagen ISO disponible de XenServer.
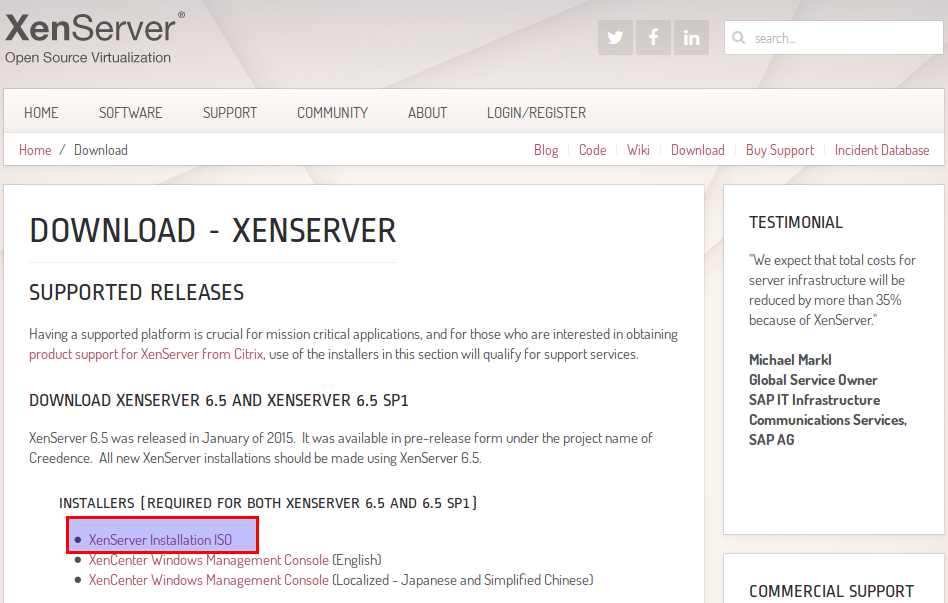
Creando una nueva máquina virtual
Cree una nueva máquina virtual en su entorno de virtualización, configure su nuevo nombre de host y almacenamiento. Después de eso, elija el sistema operativo invitado como ‘Otro’ o ‘VMware ESX’ y la versión como ‘VMware ESXi 5.x’ como se muestra.
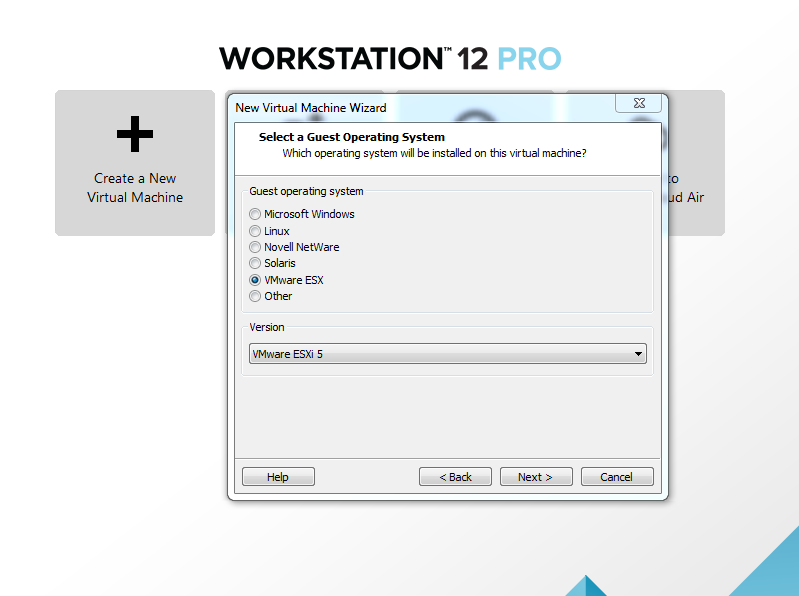
Luego elija los recursos del sistema, incluida su RAM, CPU y espacio en disco y haga clic en el botón Finalizar después de confirmar la configuración que ve en su resumen.
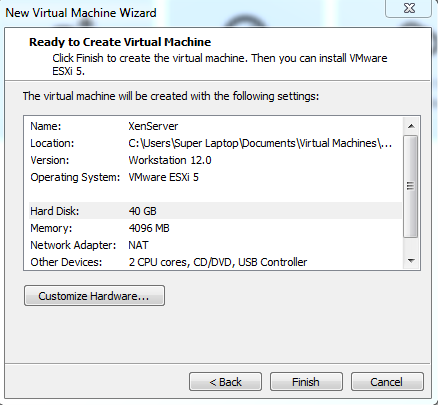
Instalación de XenServer
Encienda la máquina virtual recién creada desde la consola de su estación de trabajo, adjunte la imagen ISO examinándola desde su ubicación almacenada y envíe el botón ‘Ctlr + Alt + Del’ para iniciar la configuración de la instalación.
Presione la tecla ‘OK’ después de leer la nota de bienvenida.
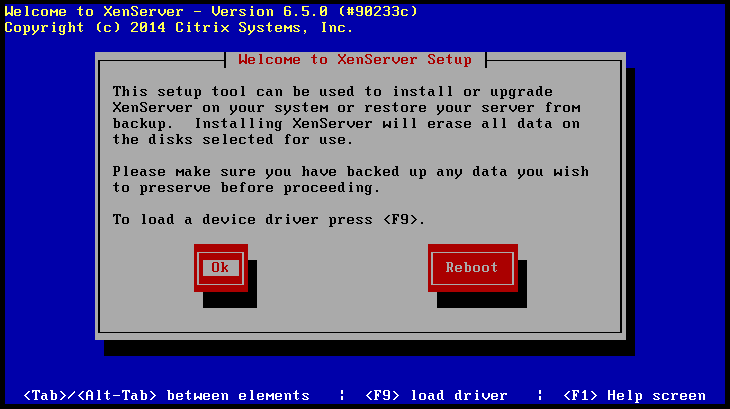
Luego acepte el acuerdo de licencia según los términos y condiciones de Citrix Systems, Inc.
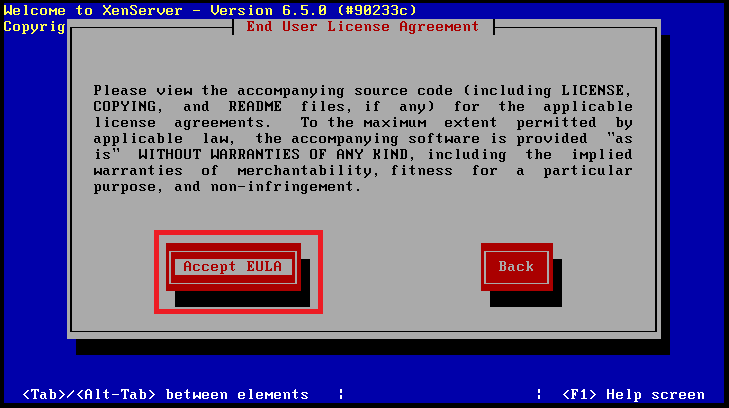
1) Almacenamiento de máquinas virtuales
Se le pedirá que elija el almacenamiento en disco para sus máquinas virtuales y habilite la opción de aprovisionamiento ligero para optimizar el almacenamiento para XenDesktop y presione ‘Aceptar’ para continuar con el siguiente paso.
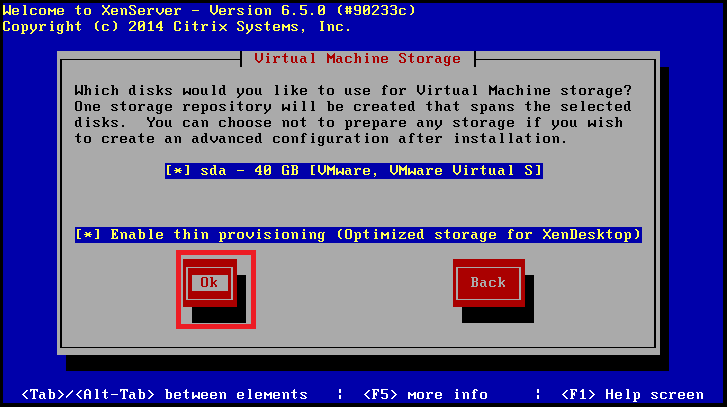
2) Fuente de instalación
Luego elija la fuente de instalación de las 3 opciones disponibles como se muestra en la imagen de abajo a ‘Medios locales’ y haga clic en el botón ‘Aceptar’ para continuar.
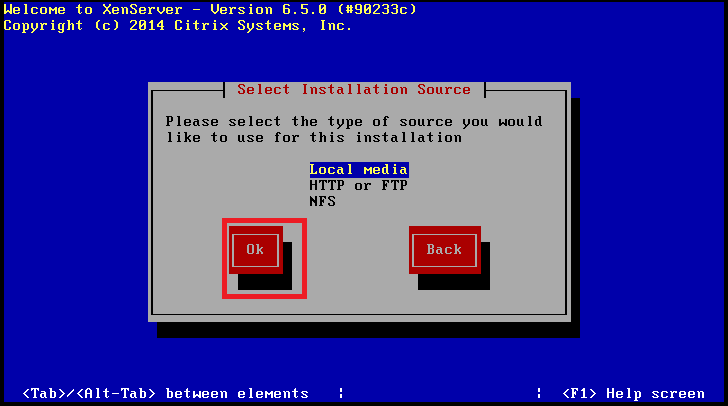
3) Paquetes suplementarios
Elija la opción ‘Sí’ si tiene paquetes suplementarios; de lo contrario, puede elegir la opción ‘No’.
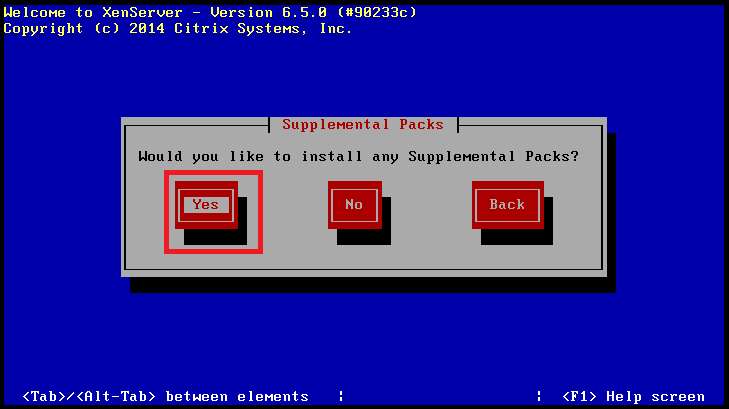
4) Verificar la instalación
Omita la verificación o seleccione la opción para probar sus medios y presione ‘Aceptar’ para pasar a la siguiente opción.
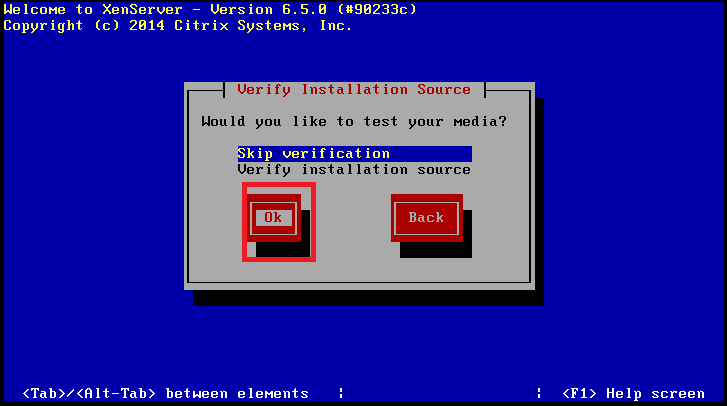
5) Establecer contraseña
Configure la contraseña de su cuenta raíz que se utilizará para conectar el host de XenServer desde XenCenter.
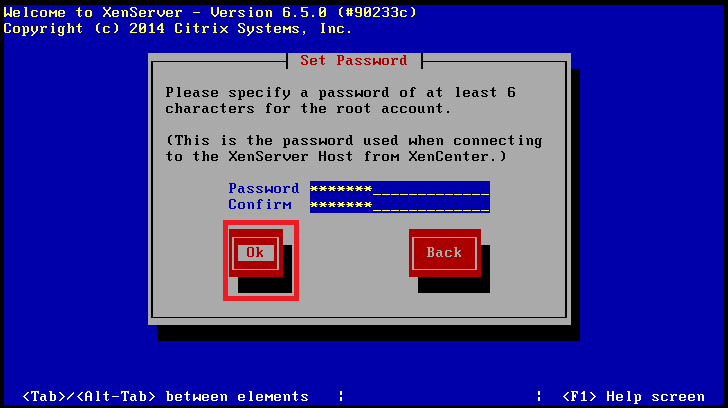
6) Redes
Elija entre las opciones para configurar la red como DHCP para su interfaz de administración en el host.
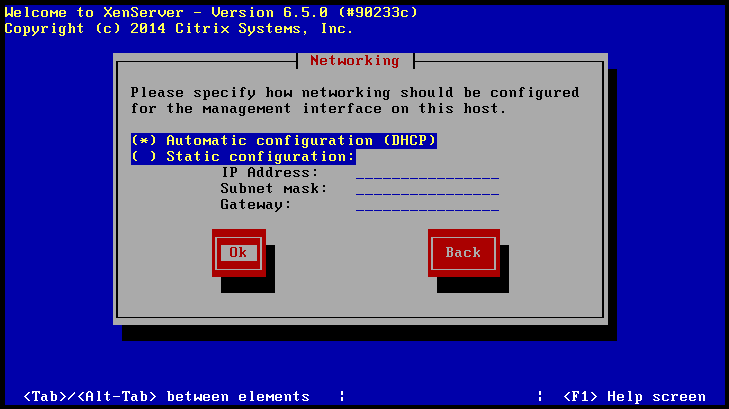
7) Configuración de DNS
Aquí debe configurar el nombre de host y la configuración de DNS según sus requisitos. Elegiremos su DNS para configurarlo automáticamente a través de DHCP como se muestra a continuación y luego haga clic en el botón ‘Aceptar’ para pasar a la siguiente opción.
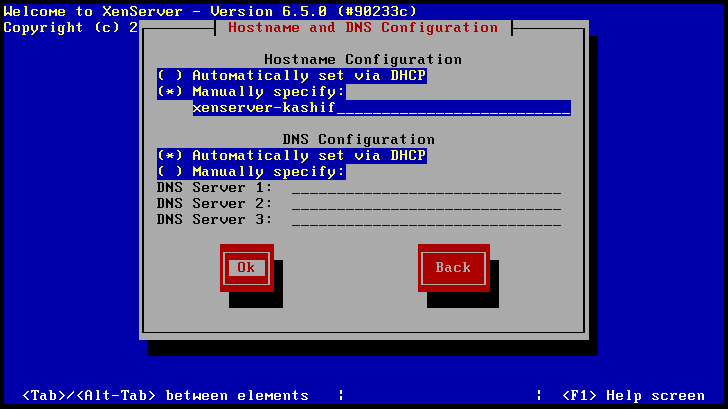
8) Zona horaria
Seleccione la zona horaria y la ciudad como ‘Londres’ para configurar la ubicación geográfica de su XenServer Host.

9) Hora del sistema
Elegiremos la hora del sistema como NTP, mientras que usted también puede elegirla de su entrada de hora manual, pero en ese caso debe configurarla al final de la instalación.
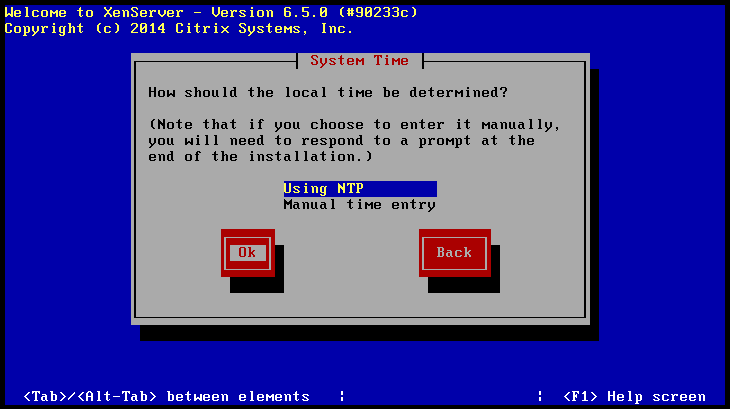
10) Configuración NTP
Luego de seleccionar la opción NTP configuraremos sus ajustes usando el servidor DHCP y daremos clic en la tecla ‘OK’ para continuar.
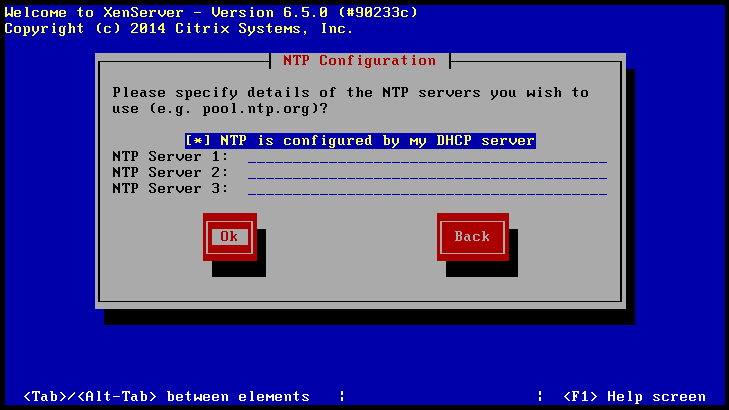
11) Confirmación de instalación
Hemos configurado toda la información necesaria para la instalación de XenServer. Ahora haga clic en ‘Instalar XenServer’ para confirmar que está listo para realizar cambios en el disco seleccionado y que los datos ya no estarán disponibles después de la instalación.
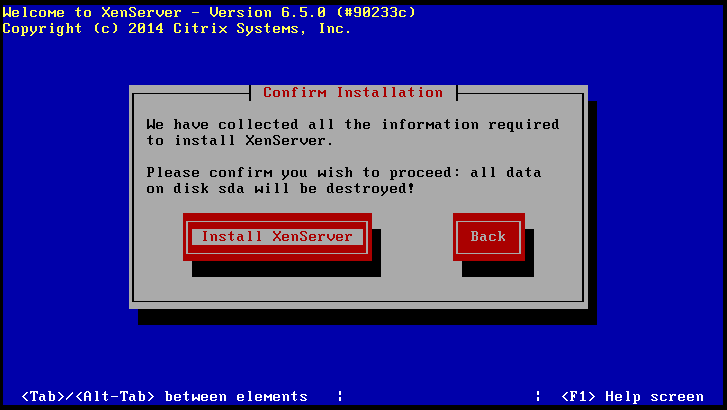
Durante el proceso de instalación, se le solicitarán nuevos paquetes suplementarios, simplemente omita este paso para completar el proceso de instalación.
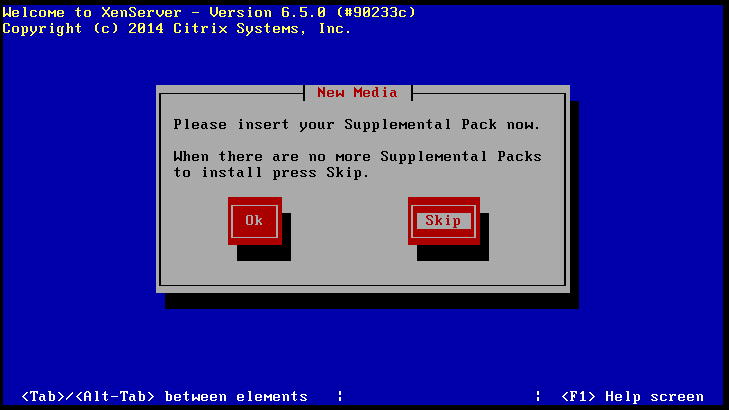
El sistema tardará algún tiempo en preparar y completar la configuración de la instalación.
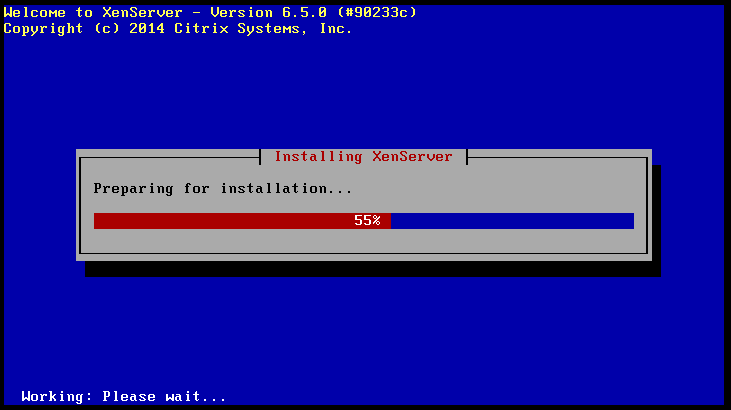
12) Instalación completa
Después de completar el proceso de instalación, recibirá la notificación de Instalación completa de XenServer y se le pedirá que elimine cualquier medio local de la unidad y presione la tecla ‘Enter’ para reiniciar su sistema.

Panel de XenServer
Una vez que el servidor esté de vuelta después de reiniciar, verá la página de personalización de XenServer donde podrá ver y configurar los ajustes necesarios desde aquí.
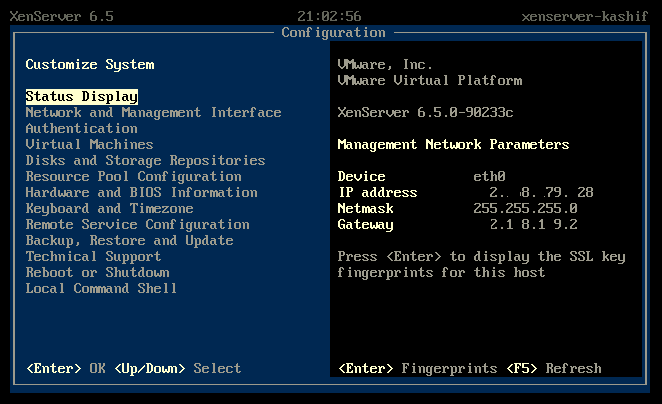
Conclusión
Hemos instalado con éxito la versión 6.5 de XenServer en VMware Workstation 12, por lo que siguiendo pasos similares puede instalarlo fácilmente en cualquier plataforma VMware. Citrix XenServer es una increíble plataforma de virtualización de código abierto que puede satisfacer todas sus demandas requeridas en el campo de la virtualización. Esta fue la instalación básica de XenServer que ha aprendido en este artículo en los artículos adicionales que mostraremos con la ayuda de sencillos pasos para crear su sistema operativo invitado en XenServer. Si tiene alguna sugerencia o comentario, no olvide dejarnos un comentario. Esperamos que haya disfrutado leyendo este artículo.
