Cómo configurar Apache Solr en Ubuntu 14/15
Hola y bienvenido a nuestro artículo de hoy sobre Apache Solr. La breve descripción sobre Apache Solr es que es la plataforma de búsqueda de código abierto más famosa con Apache Lucene en el back-end para sitios web que le permite crear fácilmente motores de búsqueda que buscan sitios web, bases de datos y archivos. Puede indexar y buscar en varios sitios y devolver recomendaciones de contenido relacionado en función del texto buscado.
Solr trabaja con HTTP Extensible Markup Language (XML) que ofrece interfaces de programa de aplicación (API) para la notación de objetos de Javascript, Python y Ruby. Según el Proyecto Apache Lucene, Solr ofrece capacidades que lo han hecho popular entre los administradores, lo que incluye muchas características como:
- Búsqueda de texto completo
- Navegación facetada
- Generación / aumento de fragmentos
- Sugerencia de hechizo / Autocompletar
- Clasificación / ordenación de documentos personalizados
Requisitos previos:
En un Linux Ubuntu 14/15 nuevo con paquetes mínimos instalados, solo tiene que cumplir con algunos requisitos previos para instalar Apache Solr.
1) Actualización del sistema
Inicie sesión en su servidor Ubuntu con un usuario sudo no root que se utilizará para realizar todos los pasos para instalar y usar Solr.
Después de iniciar sesión correctamente, ejecute el siguiente comando para actualizar su sistema con las últimas actualizaciones y parches.
$ sudo apt-get update
2) Configuración de JRE
La configuración de Solr necesita que Java Runtime Environment esté instalado en el sistema como requisito básico porque solr y tomcat son aplicaciones basadas en Java. Entonces, necesitamos instalar y configurar su entorno doméstico con la última versión de Java.
Para instalar la última versión en Oracle Java 8, necesitamos instalar Python Software Properties usando el siguiente comando.
$ sudo apt-get install python-software-properties
Una vez finalizado, ejecute la configuración, es el repositorio de la última versión de Java 8.
$ sudo add-apt-repository ppa:webupd8team/java
Ahora puede instalar la última versión de Oracle Java 8 con ‘wget’ emitiendo los siguientes comandos para actualizar la lista de fuentes de paquetes y luego instalar Java.
$ sudo apt-get update
$ sudo apt-get install oracle-java8-installer
Acepte el Acuerdo de licencia de código binario de Oracle para los productos de la plataforma Java SE y JavaFX, ya que se le pedirá durante el proceso de instalación y configuración de Java haciendo clic en el botón «Aceptar».
Cuando se complete el proceso de instalación, ejecute el siguiente comando para probar la instalación exitosa de Java y verifique su versión.
kash@solr:~$ java -version java version "1.8.0_66" Java(TM) SE Runtime Environment (build 1.8.0_66-b17) Java HotSpot(TM) 64-Bit Server VM (build 25.66-b17, mixed mode)
El resultado indica que hemos cumplido con éxito el requisito básico de Solr al instalar Java. Ahora vaya al siguiente paso para instalar Solr.
Instalación de Solr
La instalación de Solr en Ubuntu se puede realizar de dos formas diferentes, pero en este artículo preferimos instalar su último paquete desde la fuente.
Para instalar Solr desde su fuente, descargue su paquete disponible con la última versión desde allí Oficial Página web, copie la dirección del enlace y consígala usando el comando ‘wget’.
$ wget http://www.us.apache.org/dist/lucene/solr/5.3.1/solr-5.3.1.tgz
Ejecute el siguiente comando para extraer el servicio archivado en la carpeta ‘/ bin’.
$ tar -xzf solr-5.3.1.tgz solr-5.3.1/bin/install_solr_service.sh --strip-components=2
Luego ejecute el script para iniciar el servicio Solr que creará un nuevo usuario ‘solr’ y luego instalará solr como servicio.
$ sudo bash ./install_solr_service.sh solr-5.3.1.tgz
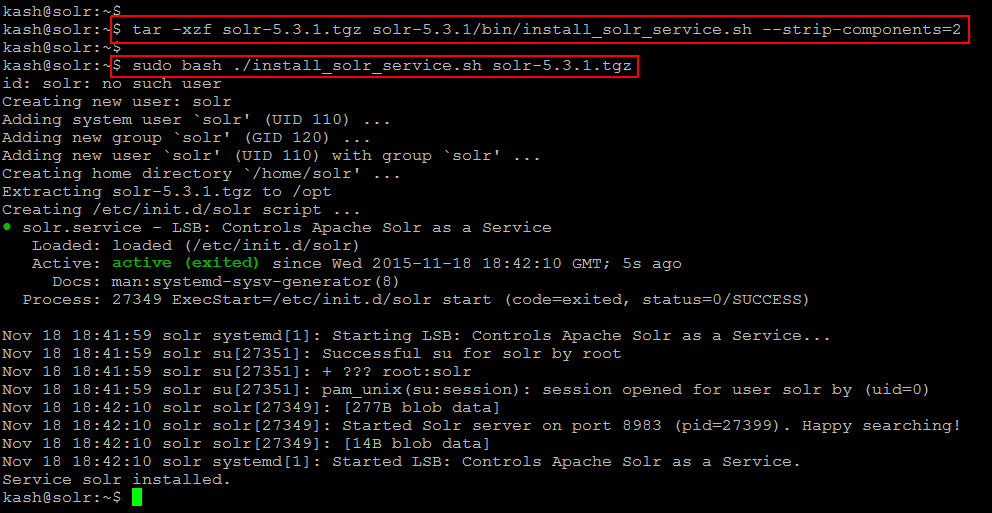
Para verificar el estado del servicio Solr, use el siguiente comando.
$ service solr status
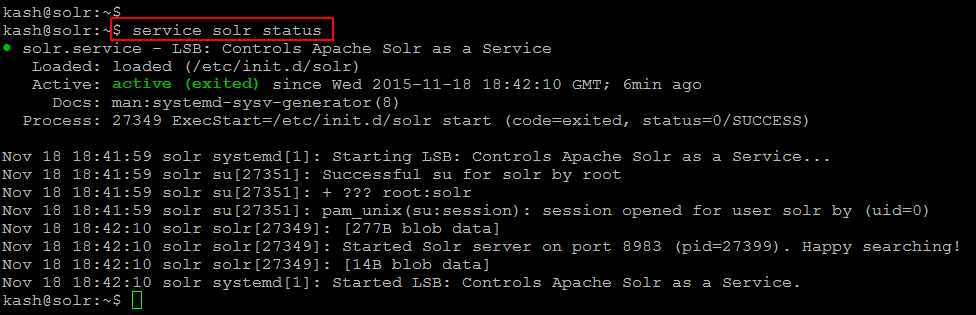
Creación de la colección Solr:
Ahora podemos crear múltiples colecciones usando el usuario de Solr. Para hacerlo, simplemente ejecute el siguiente comando mencionando el nombre de la colección que desea crear y especificando su conjunto de configuración como se muestra.
$ sudo su - solr -c "/opt/solr/bin/solr create -c myfirstcollection -n data_driven_schema_configs"

Hemos creado con éxito el nuevo directorio de instancia principal para nuestra primera colección donde podemos agregar nuevos datos en él. Para ver su archivo de esquema predeterminado en el directorio ‘/ opt / solr / server / solr / configsets / data_driven_schema_configs / conf’.
Usando Solr Web
Se puede acceder a Apache Solr en el puerto predeterminado de Solr ese 8983. Abra su navegador favorito y navegue hasta http: // your_server_ip: 8983 / solr o http://your-domain.com:8983/solr. Asegúrese de que el puerto esté permitido en su firewall.
http://172.25.10.171:8983/solr/

Desde la Consola web de Solr, haga clic en el botón ‘Core Admin’ de la barra izquierda, luego verá su primera colección que creamos anteriormente usando CLI. Si bien también puede crear nuevos núcleos apuntando al botón ‘Agregar núcleo’.
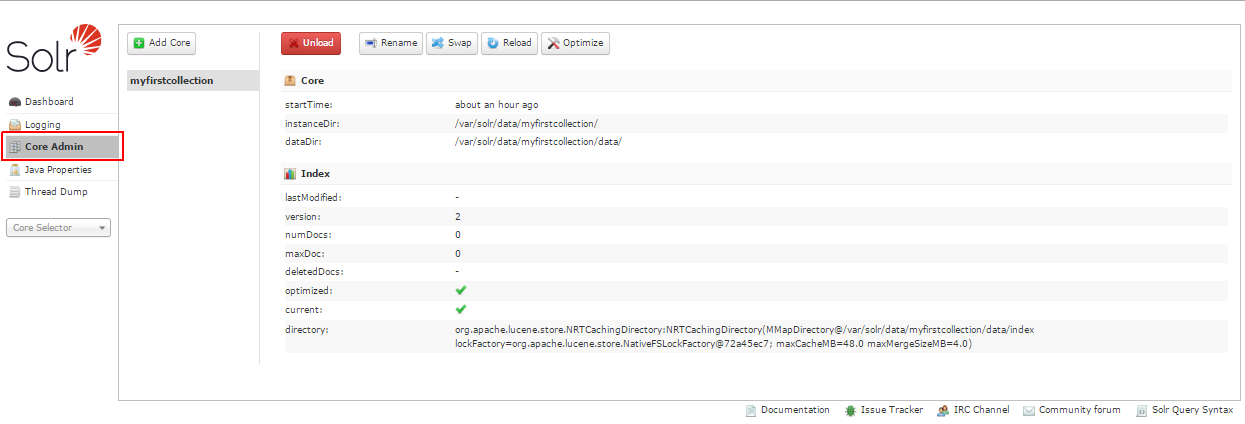
También puede agregar el documento y la consulta desde el documento como se muestra en la imagen de abajo seleccionando su colección particular y señalando el documento. Agregue los datos en el formato especificado como se muestra en el cuadro.
{
"number": 1,
"Name": "George Washington",
"birth_year": 1989,
"Starting_Job": 2002,
"End_Job": "2009-04-30",
"Qualification": "Graduation",
"skills": "Linux and Virtualization"
}
Después de agregar el documento, haga clic en el botón ‘Enviar documento’.

Conclusión
Ahora puede insertar y consultar datos utilizando la interfaz web de Solr después de su instalación exitosa en Ubuntu. Ahora agregue más colecciones e inserte sus propios datos y documentos que desea poner y administrar a través de Solr. Esperamos que este artículo haya sido de mucha utilidad y haya disfrutado de leerlo.
