Cómo compartir notas en iPhone, iPad para edición colaborativa
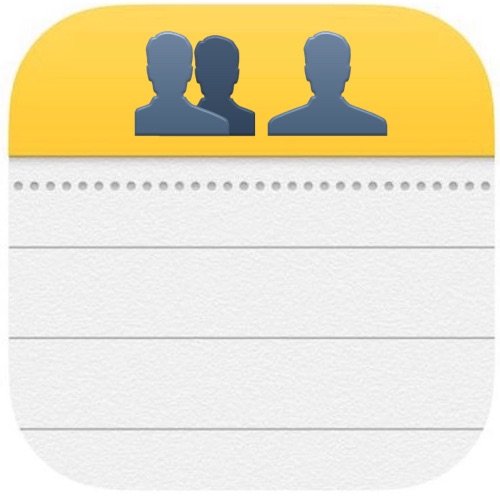
La aplicación Notes en iOS ahora le permite compartir notas con otros usuarios de iPhone, iPad y Mac a través de iCloud. Esta función para compartir notas es extremadamente útil, ya que permite que otras personas invitadas vean y editen la misma nota compartida que usted usa de manera colaborativa y, por supuesto, otras personas pueden invitarlo a ver y editar sus notas. Los casos de uso para esto son vastos, y las notas cooperativas son fácilmente una de las características más útiles agregadas a Notes en un tiempo bastante largo, así que repasemos cómo compartir Notes con otras personas que usan las últimas versiones de iOS.
Existen algunos requisitos básicos para que el uso compartido de notas y la edición cooperativa de notas funcionen de esta manera. Primero, obviamente, necesitará iCloud, porque las notas compartidas se administran a través de iCloud. Más allá de eso, necesitará iOS 10.0 o posterior en un iPhone o iPad, y los usuarios de Mac necesitarán Mac OS 10.12 o posterior. Suponiendo que cumpla con estos requisitos, la función para compartir notas estará disponible para usted y las personas a las que invite a una nota.
Y sí, puede compartir cualquier nota con sus dibujos, imágenes, listas de verificación y más.
Cómo compartir notas en iOS para permitir que otros vean y cambien notas
Básicamente, lo que hace es enviar una invitación a la persona que elija con quien desea compartir la nota, lo que le permite al destinatario ver y editar las notas además de usted. Así es como funciona:
- Abra la aplicación «Notas» en iOS si aún no lo ha hecho, asegúrese de estar en la sección de notas de «iCloud» y no en «Notas en mi dispositivo»
- Seleccione la nota que desea compartir tocándola
- En la parte superior de la nota, toque el ícono de Persona con el botón + más en él
- Elija el método que desea compartir: Mensajes, Correo, Twitter, copiar un enlace o «Más» para elegir otro servicio sin nombre que pueda estar disponible a través de sus aplicaciones.
- Envíe la invitación para compartir notas
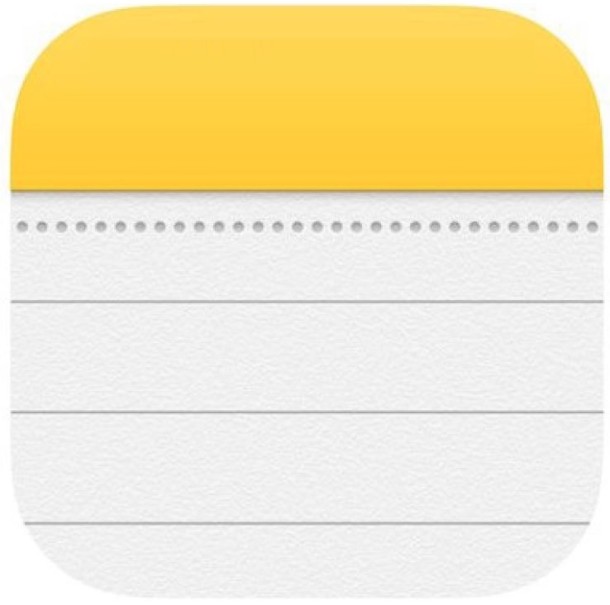
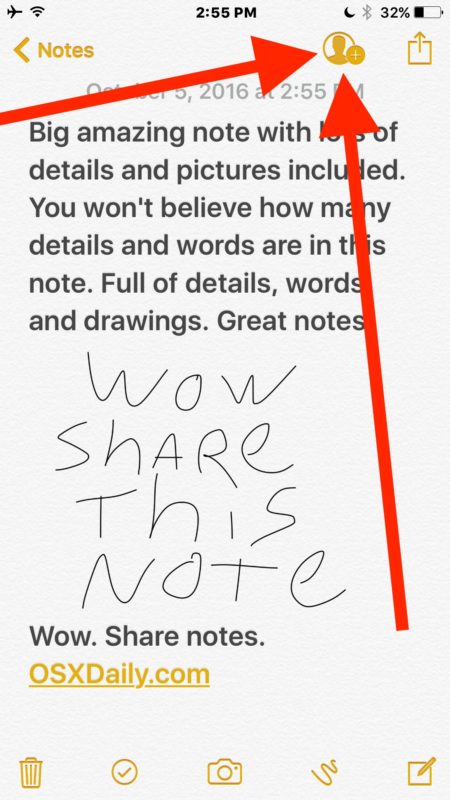
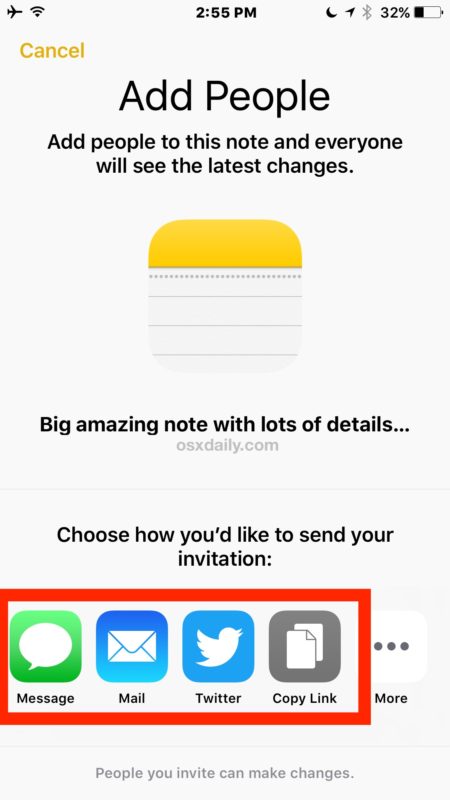
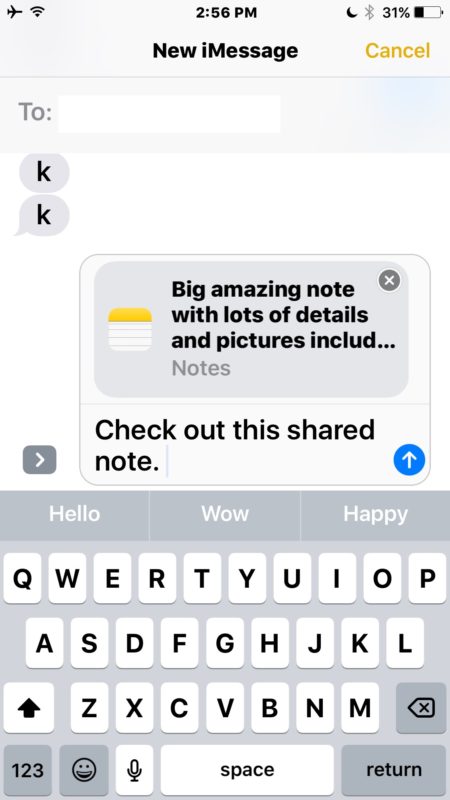
Enviará una invitación al destinatario para permitirle a esa persona ver y realizar cambios en la nota utilizando un iPhone, iPad o Mac con las últimas versiones de software.
Por ejemplo, al final de recibir una nota compartida en Mensajes, recibirá un pequeño icono de Nota y una vista previa de la primera línea. Si toca la nota compartida, la abrirá inmediatamente en la aplicación Notas y se agregará a la sección Notas de iCloud de su dispositivo.
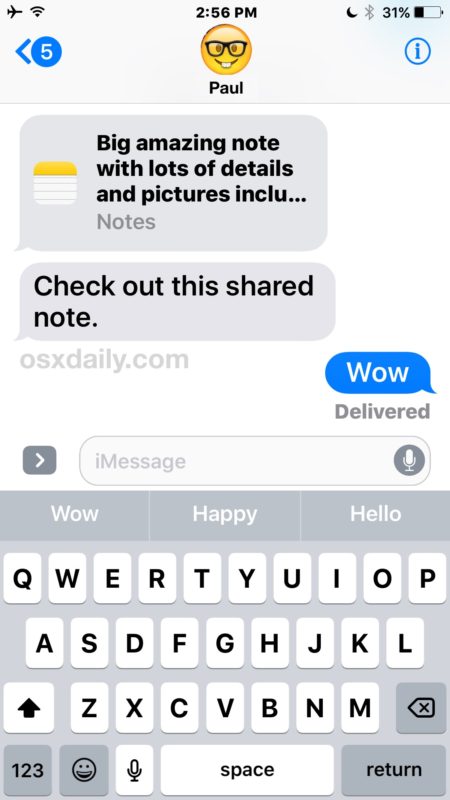
Las notas compartidas se delimitarán en la lista de notas, con el icono de persona pequeña junto al nombre y título de la nota, similar a cómo una nota bloqueada con contraseña muestra protección con el icono de candado pequeño.
Esta es una característica perfecta para compartir listas de compras y compras, una lista de tareas pendientes, compartir notas de una clase o conferencia, compartir una idea rápidamente, colaborar en una colección o concepto simple, y más.
Y sí, la función típica de «compartir» todavía está disponible, pero preste atención a las diferencias entre esta función de edición colaborativa e invitación de nota del método normal de compartir una nota en Notes: con la edición de invitación y cooperación, todos los usuarios invitados pueden editar y ver una nota inmediatamente, mientras que una nota compartida estándar es un problema unilateral que requiere que los usuarios envíen la misma nota de un lado a otro después de que se haya editado. Ambos tienen sus usos, pero el método para compartir e invitar basado en iCloud es muy superior a la edición de notas en tiempo real.
