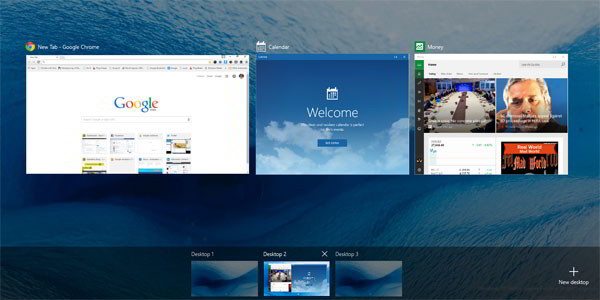Cómo colocar dos ventanas en mosaico en Windows 10
Cómo colocar dos ventanas en mosaico en Windows 10 para dividir la pantalla. Un tutorial sobre cómo trabajar en dos programas al mismo tiempo. Aquí están las diversas soluciones.
Si necesita consultar un partido de fútbol por un lado y responder algunos correos electrónicos por el otro, el consejo es dividir la pantalla en Windows 10. De esta manera, incluso puede escribir un artículo en una pantalla y leerlo en la otra. ., utilizando todo el espacio disponible para aprovecharlo al máximo.
Cómo colocar dos ventanas en mosaico en Windows 10
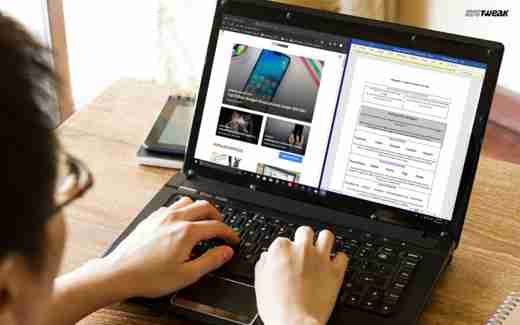
Antes de ver cómo dividir la pantalla en Windows 10, primero debemos activar algunas opciones en la configuración del sistema operativo de Microsoft.
Ir Ajustes (haga clic en Inicio y presione el icono de engranaje o escriba la palabra en la barra de búsqueda en la barra de herramientas), y haga clic en Sistema y luego en Multitarea.

En la página siguiente debe marcar 4 opciones, que son:
- Organice automáticamente las ventanas arrastrándolas a los lados o esquinas de la pantalla;
- Cuando acoplo una ventana, la adapta automáticamente según el espacio disponible;
- Cuando acoplo una ventana, muestra lo que puedo colocar junto a ella;
- Cuando cambio el tamaño de una ventana acoplada, cambia el tamaño de cualquier ventana acoplada adyacente al mismo tiempo.
Completado este paso puedes mosaico de dos ventanas en Windows 10 y divida la pantalla en dos partes, cuatro partes o incluso más.
1. Característica lado a lado de la ventana de Windows 10

Esta solución consiste en acoplar una ventana de programa a un lado de la pantalla y luego hacer lo mismo con el otro software en el lado opuesto.
Al hacerlo, tendrá las dos ventanas abiertas a su alcance y los dos programas activos. Puede combinar no solo programas, sino también un sitio web o correo electrónico.
Al arrastrar la ventana a un lado de la pantalla, deberá soltarla tan pronto como vea una perfil luminoso delgado. Suelta el botón del ratón para bloquearlo y haz lo mismo con el otro.
El espacio del escritorio se dividirá por la mitad y las dos ventanas estarán una al lado de la otra y activas. Puede colocar el cursor del mouse en la línea central y arrastrarlo para cambiar los espacios.
Abriendo una tercera ventana, esta se superpondrá a las dos anteriores. Al moverlo a un lado de la pantalla, podrá acoplarlo y los demás se mostrarán como una vista previa.
2. Coloca dos ventanas en mosaico con la combinación de teclas

Otra solución válida para La división de la pantalla en Windows 10 se realiza mediante el uso del teclado. Lo que debe hacer es abrir el primer programa que se colocará uno al lado del otro y presionar WIN + flecha izquierda o derecha. Notará que la ventana del programa se reducirá a la mitad mientras que las otras aplicaciones aparecerán en el lado opuesto. Elija el que desea poner en mosaico y verá que se colocará en la otra mitad de la pantalla.
Con el mismo método es posible divide la pantalla en cuatro partes. Inicie el programa en el que está interesado, presione dividida la combinación de teclas: WIN + flecha izquierda o derecha y luego WIN + flecha arriba o abajo. Al hacerlo, la aplicación solo ocupará uno de los cuatro lados de la pantalla. En el espacio restante verá los programas abiertos en segundo plano y que puede elegir para el mosaico.
3, mosaico de dos ventanas con la pantalla táctil

Si tienes uno pantalla táctil en un dispositivo con Windows 10, puede aprovechar de la misma manera que en el primer punto. Abra el programa y luego de seleccionarlo, arrástrelo a uno de los lados de la pantalla. En el momento en que vea un efecto en el escritorio, puede liberarlo para que ocupe parte de la pantalla. En la otra mitad, todo lo que tiene que hacer es seleccionar el otro programa.
4. Mosaico de varias ventanas con la utilidad FancyZones
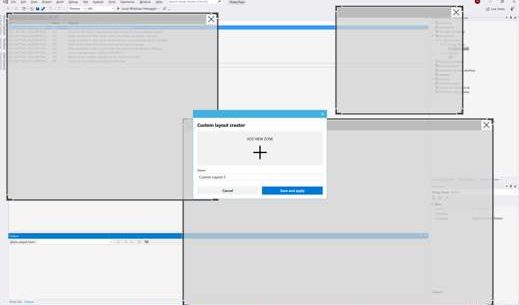
FancyZones es una herramienta que permite dividir la pantalla del escritorio para distribuir las distintas ventanas abiertas en áreas definidas. Es muy útil para pantallas grandes, ya que puede dividirlas en paneles fácilmente configurables.
Es una utilidad de PowerToys propuesto en una versión de código abierto con nuevas características para Windows 10. También estuvo disponible en el pasado en Windows 95, 98 y Windows XP, trayendo más funciones al sistema operativo, tales como: escritorios virtuales, personalizaciones en la apariencia de Windows, calculadora gráfica y así sucesivamente.
PowerToys para Windows 10 no es más que un activador de nuevas funciones predefinidas y muy útiles. Para instalarlo, debe conectarse a Esta página y descargue la última versión. Al final de la instalación, para iniciar la pantalla de configuración de Powertoys, haga clic en el icono en el área de notificación de Windows 10 (junto al reloj).
En la pantalla de inicio verá una sección de configuración general, General Ajustes, donde puede activar o desactivar las funciones de Powertoys.
Cada instrumento, además de poder activarse o desactivarse mediante interruptores, tiene su propio menú de configuración. Para cada función puede hacer clic en Visión general (la página de demostración) y en el video adjunto para comprender en qué consiste. Siempre en Configuración general puede habilitar o deshabilitar el inicio automático de Powertoys cuando enciende su computadora (Comience al iniciar sesión).
FancyZones está presente en la segunda versión de Powertoys y compensa las deficiencias de la herramienta de mosaico de Windows 10, que le permite arrastrar una ventana hacia arriba, hacia abajo, hacia la derecha y hacia la izquierda, para cambiar su tamaño y posicionarla, pero no le permite organizar múltiples ventanas de manera fácil y automática. Con FancyZonesEn su lugar, puede aplicar esta disposición automática eligiendo las ventanas que se colocarán en mosaico vertical, horizontalmente o apilándolas y personalizándolas en varias soluciones.
En Configuración general de Powertoys presione en el lado derecho hacia arriba FancyZones para configurarlo. Entonces presione Editar zonas, debajo Zonas Configuración, para elegir el diseño predeterminado con el que organizar las ventanas. Después de elegir el diseño, simplemente actívelo y arrastre la ventana para colocarla en la sección que más le guste. Puede optar por tres columnas, cuadrícula, etc.