Cómo cambiar la imagen de inicio de bienvenida en CentOS 7
En esta hAhora bien, para cambiar la imagen de inicio de inicio en la guía de CentOS 7, veremos diferentes formas de configurar la pantalla de inicio personalizada en CentOS 7. De forma predeterminada, CentOS mostrará una barra de progreso cuando se inicie. Esta barra de progreso seguirá mostrándose hasta que se complete el proceso de inicio y se le muestre una pantalla de inicio de sesión.
En todas las distribuciones de Linux, puede cambiar lo que ve en la pantalla mientras el sistema operativo se inicia mediante la modificación del gestor de arranque GRUB. Algunas partes de esta guía son específicas de CentOS, pero otras partes pueden ser un punto de referencia para otras distribuciones de Linux. Solo algunas diferencias en la ubicación de los archivos de arranque y el archivo de configuración de GRUB.
Leer también:
Requisitos previos de configuración:
Supongo que está trabajando en CentOS o Ubuntu Desktop con GUI para crear una imagen de pantalla de presentación. Para cualquier otra distribución, puede instalar las dependencias consultando su documentación – Solo aplicable a aquellos que usan la herramienta de conversión y Gimp.
Método 1: Copiando la imagen de bienvenida xpm.gz al directorio / boot / grub
Si le da pereza crear su imagen personalizada para usarla en la pantalla de inicio, primero descargue una imagen aleatoria en la web:
# wget http://i1-news.softpedia-static.com/images/news2/io-js-Will-Be-Merging-Back-into-Node-js-482552-2.jpg -O splash.jpg
Esta es una imagen jpg que necesitamos convertir a png y cambiar su tamaño para que se ajuste a nuestra pantalla. Aquí estoy usando una resolución de 640×480. Puede escalarlo a la resolución de pantalla que desee.
# convert splash.jpg -resize 600x400 -colors 14 -depth 16 -normalize -verbose linoxide.xpm
splash.jpg=>linoxede.xpm JPEG 1024x768=>533x400 533x400+0+0 16-bit PseudoClass 14c 213KB 0.710u 0:00.540
Para aquellos interesados en crear imágenes personalizadas, pueden usar GIMP para este trabajo. GIMP es un editor de gráficos de trama gratuito y de código abierto que se utiliza para retocar y editar imágenes, dibujar de forma libre, convertir entre diferentes formatos de imagen y tareas más especializadas.
En CentOS, instale Gimp ejecutando:
$ sudo yum install gimp
Para instalar el paquete Gimp en Ubuntu, ejecute:
$ sudo apt-get install gimp
Para instalar el paquete Gimp en Arch, ejecute:
$ sudo pacman -S gimp
Instale herramientas de dibujo 2-D – tgif y fuentes en CentOS
$ sudo yum install tgif xorg-x11-fonts-ISO8859-1-75dpi xorg-x11-fonts-ISO8859-1-100dpi
Instalar herramientas de dibujo 2-D – tgif y fuentes en Ubuntu
$ sudo apt-get install tgif xfonts-100dpi xfonts-75dpi
Crear una imagen en Gimp
Ahora que tenemos las herramientas que necesitamos para comenzar, procedamos a crear una imagen utilizada para la pantalla de presentación en Gimp.
Cree una imagen en Gimp que se ajuste a la visualización de su pantalla, es posible que deba verificar la resolución de la pantalla para esto. En este ejemplo, crearé una imagen con una resolución de 1080 x 920 y pantalla capacitiva en pulgadas de 10.
Abra la ventana de la aplicación Gimp, cree una nueva imagen navegando a Archivo -> Nuevo
Para ancho, usaré 1080y altura 920, luego haga clic en está bien.
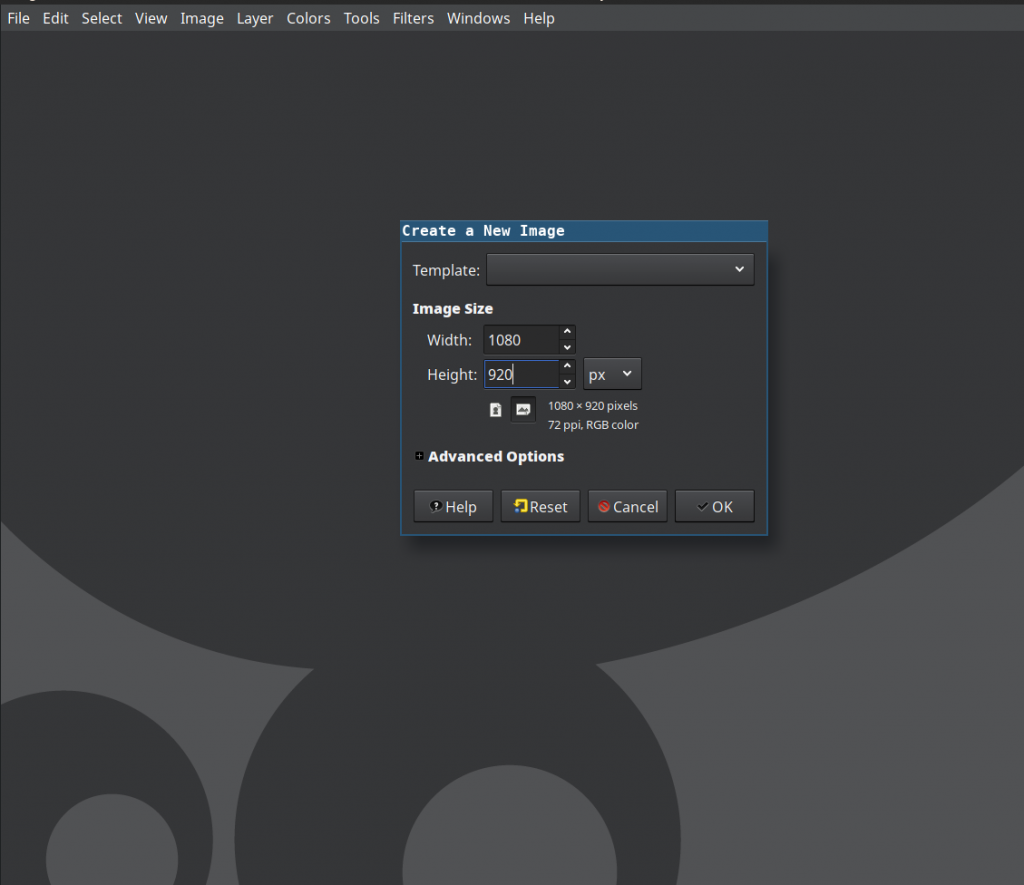
En el lienzo creado, dibuje la imagen deseada, una vez completada, expórtela como linoxide.xpm
Compruebe si el archivo se creó correctamente:
# ls -lh | grep li -rw-r--r--. 1 root root 211K Jan 19 10:34 linoxide.xpm
Comprimir archivos creados:
# tar cvf linoxide.xpm.gz linoxide.xpm
Copie este archivo en el directorio / boot / grub
# cp linoxide.xpm.gz /boot/grub
Verifique el contenido actual del directorio / boot / grub:
# ls /boot/grub linoxide.xpm.gz splash.xpm.gz
Ahora modifique grub2.conf agregando la línea:
GRUB_BACKGROUND="/boot/grub/linoxide.xpm.gz"
También tienes que comentar la línea:
GRUB_TERMINAL_OUTPUT="console"
Mi configuración de grub se ve a continuación:
# cat /etc/default/grub GRUB_TIMEOUT=5 GRUB_DISTRIBUTOR="$(sed 's, release .*$,,g' /etc/system-release)" GRUB_DEFAULT=saved GRUB_DISABLE_SUBMENU=true #GRUB_TERMINAL_OUTPUT="console" GRUB_CMDLINE_LINUX="crashkernel=auto rd.lvm.lv=cl/root rd.lvm.lv=cl/swap rhgb quiet" GRUB_DISABLE_RECOVERY="true" GRUB_BACKGROUND="/boot/grub/linoxide.xpm.gz"
Luego, regenere el archivo de configuración de grub:
Para CentOS 7.x, ejecute
# grub2-mkconfig grub2-mkconfig -o /boot/grub2/grub.cfg Generating grub configuration file ... Found background: /boot/grub/linoxide.xpm.gz Found linux image: /boot/vmlinuz-3.10.0-693.11.6.el7.x86_64 Found initrd image: /boot/initramfs-3.10.0-693.11.6.el7.x86_64.img Found linux image: /boot/vmlinuz-3.10.0-514.el7.x86_64 Found initrd image: /boot/initramfs-3.10.0-514.el7.x86_64.img Found linux image: /boot/vmlinuz-0-rescue-11caeeaf1aba438f99400d0a22b9e92a Found initrd image: /boot/initramfs-0-rescue-11caeeaf1aba438f99400d0a22b9e92a.img done
Debería tener la configuración lista para su nueva pantalla de presentación, proceda a reiniciar su sistema operativo y verifique si se mostrará la pantalla de presentación recién agregada.
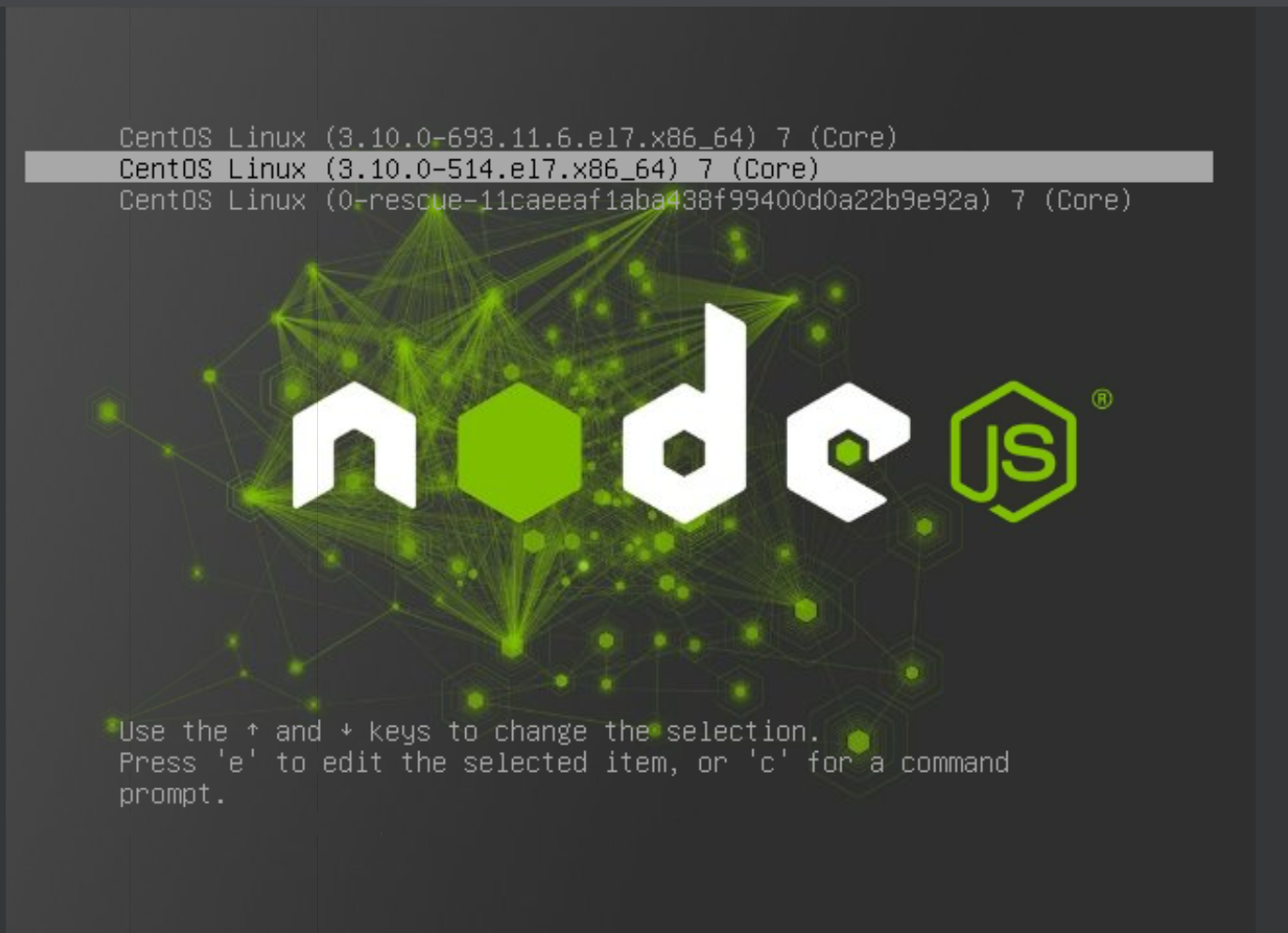
Tenga en cuenta que un .jpg o .png La imagen también se puede utilizar sin tocar Gimp ni realizar ninguna conversión. Para ello, en su archivo de configuración de grub tenemos estas líneas:
#GRUB_TERMINAL_OUTPUT="console" GRUB_BACKGROUND="/boot/grub/linoxide.jpg"
Entonces:
# grub2-mkconfig -o /boot/grub2/grub.cfg Generating grub configuration file ... Found background: /boot/grub/linoxide.jpg Found linux image: /boot/vmlinuz-3.10.0-693.11.6.el7.x86_64 Found initrd image: /boot/initramfs-3.10.0-693.11.6.el7.x86_64.img Found linux image: /boot/vmlinuz-3.10.0-514.el7.x86_64 Found initrd image: /boot/initramfs-3.10.0-514.el7.x86_64.img Found linux image: /boot/vmlinuz-0-rescue-11caeeaf1aba438f99400d0a22b9e92a Found initrd image: /boot/initramfs-0-rescue-11caeeaf1aba438f99400d0a22b9e92a.img done
Método 2: Uso de Plymouth para cambiar la pantalla de inicio de inicio
Aquí le mostraré cómo usar el script de Plymouth para modificar la pantalla de inicio de bienvenida de CentOS 7. Necesitaremos instalar ImageMagick, que proporciona un paquete de conversión que se usa para convertir imágenes de un formato a otro,
$ sudo yum install ImageMagick plymouth-plugin-script
Descarguemos una imagen que usaremos, aquí estamos descargando la imagen .jpg y luego la convertimos a .png.
$ wget http://i1-news.softpedia-static.com/images/news2/io-js-Will-Be-Merging-Back-into-Node-js-482552-2.jpg -O splash.jpg $ convert splash.jpg splash.png $ file splash.png splash.png: PNG image data, 1024 x 768, 8-bit/color RGB, non-interlaced
Cree un nuevo directorio de temas que albergará los archivos utilizados para el nuevo tema.
$ sudo mkdir /usr/share/plymouth/themes/linoxide
Copie la imagen png de bienvenida convertida a un directorio creado anteriormente:
# cp splash.png /usr/share/plymouth/themes/linoxide
Cree un nuevo archivo de ellos, aquí lo llamamos linoxide.plymouth.
# cat /usr/share/plymouth/themes/linoxide/linoxide.plymouth [Plymouth Theme] Name=Linoxide Description=Linoxide CentOS 7 Theme ModuleName=script [script] ImageDir=/usr/share/plymouth/themes/ ScriptFile=/usr/share/plymouth/themes/linoxide/linoxide.script
Ahora necesitamos crear un script que se use para generar el tema.
# cat /usr/share/plymouth/themes/linoxide/linoxide.script
wallpaper_image = Image("splash.png");
screen_width = Window.GetWidth();
screen_height = Window.GetHeight();
resized_wallpaper_image = wallpaper_image.Scale(screen_width,screen_height);
wallpaper_sprite = Sprite(resized_wallpaper_image);
wallpaper_sprite.SetZ(-100);
Ahora que tenemos todo lo que necesitamos, genere un nuevo ramdisk con este tema.
# plymouth-set-default-theme -R linoxide
Una vez que tenga éxito, reinicie el sistema operativo y disfrute de una nueva pantalla de inicio.
En esta guía, hemos cubierto diferentes formas de crear y usar la pantalla de presentación de Grub en CentOS 7. Puede ceñirse a cualquiera de los métodos que le parezcan fáciles de configurar y comprender. Una pantalla de presentación es buena si normalmente reinicia su computadora, especialmente para una computadora de escritorio. Le da a su máquina una mejor apariencia.
