Cómo cambiar el tema de Microsoft Office en una Mac
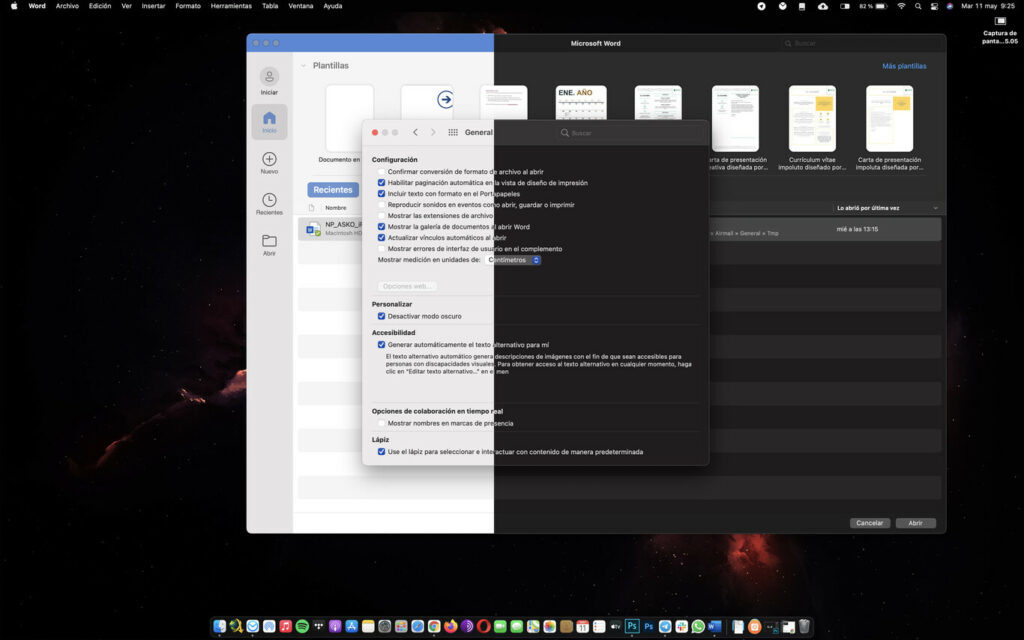

El paquete de aplicaciones de Microsoft Office incluye distintos temas visuales que hacen que esas aplicaciones sean fáciles de identificar, por ejemplo, Microsoft Word en Mac tiene un tema visual azul oscuro en Mac, Excel es verde y Powerpoint es rojo / naranja.
Si desea cambiar el tema del aspecto de las aplicaciones de Microsoft Office, incluidos Word, Excel o Powerpoint en Mac, para que coincida visualmente con el tema brillante o el tema oscuro de Mac OS, puede hacerlo con un ajuste en su Microsoft Office. ajustes.
Cómo cambiar el tema de Microsoft Office (Word, Excel, Powerpoint) en Mac
Este cambio se puede invocar desde cualquiera de las aplicaciones de Microsoft Office y el cambio de tema se aplica a todas las demás aplicaciones de Microsoft Office. En otras palabras, si cambia el tema en Microsoft Word, también afectará el tema en Microsoft Excel y viceversa. Para obtener una descripción general, demostramos este proceso en Microsoft Word.
- Arrastre hacia abajo el menú «Word» y elija «Preferencias» *
- Ir a «General»
- Busque en la sección «Personalizar» para encontrar «Tema de Office» y elija «Clásico».
- Salir de las preferencias de Office
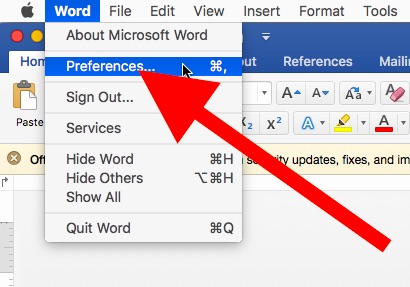
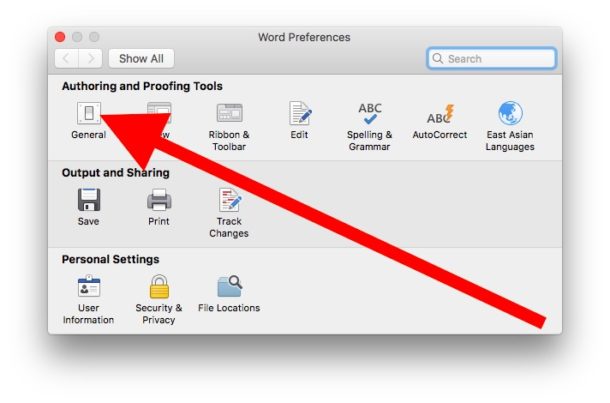
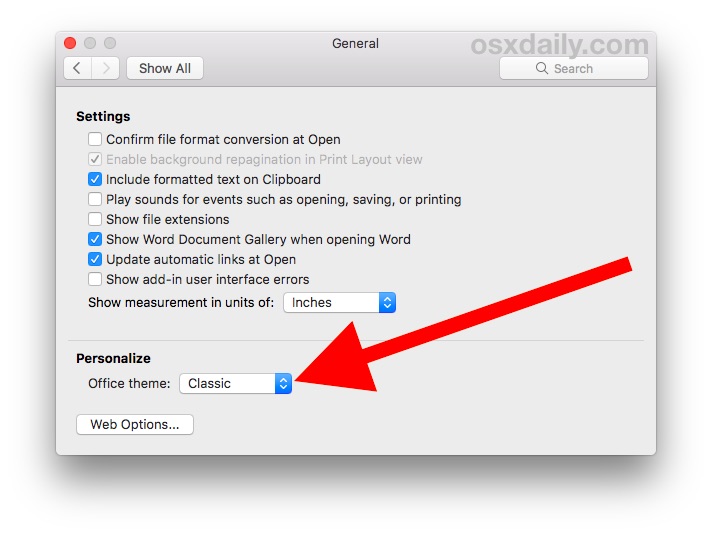
Recibirá una pequeña notificación que le informa que cambiar el tema de Microsoft Office afectará a todas las demás aplicaciones de Microsoft Office.
El cambio visual del tema se produce de inmediato y, suponiendo que elija el clásico, encontrará que la vitrina de colores se quita y vuelve a coincidir con los grises de cualquier tema de Mac OS.
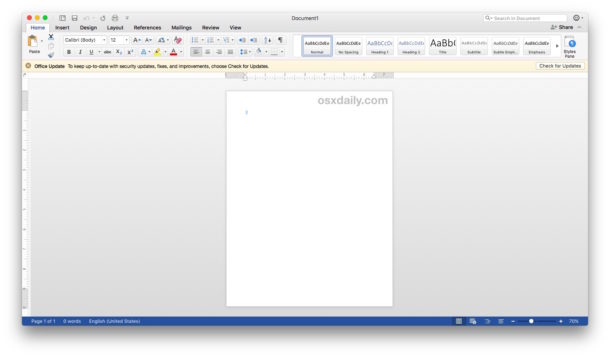
Obviamente, la apariencia de Office dependerá de cuál sea el tema predeterminado configurado para Mac, y si su computadora solo admite el tema de Mac en modo Light, entonces Office se verá así, mientras que si la versión de MacOS es lo suficientemente nueva y Office está actualizado a En una versión reciente, las aplicaciones de la suite de Office seguirán el tema del Modo oscuro en Mac OS si se usa.
* Tenga en cuenta que lo demostramos con la aplicación Microsoft Word, pero puede hacer lo mismo en Excel o Powerpoint arrastrando hacia abajo el menú con el nombre de la aplicación (es decir, los menús «Excel» o «Powerpoint» y luego seleccionando Preferencias). Todo lo demás es lo mismo.
Cómo cambiar los temas de Microsoft Office a colorear en Mac
Puede revertir este cambio en cualquier aplicación de Microsoft Office volviendo a Preferencias «Generales» y seleccionando el tema de Office «Coloreado».
- Arrastre hacia abajo el menú con el nombre de la aplicación de Office (es decir, Word, Excel) y elija «Preferencias» *
- Seleccione «General»
- Busque en la sección «Personalizar» para encontrar «Tema de Office» y elija «Colorido»
Una vez más, el cambio realizado en una aplicación de Microsoft Office también tendrá un impacto en otros temas de la aplicación.
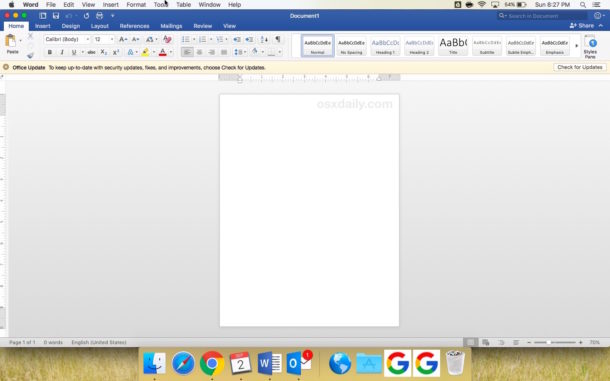
Si le gusta el tema colorido o el tema clásico es una cuestión de gusto personal. A muchos usuarios de Office les encantan los distintos colores de las aplicaciones de Office porque proporcionan una indicación visual inmediata de qué aplicación se está utilizando activamente, pero otros usuarios de Office pueden preferir que Word, Excel, Powerpoint u Outlook se parezcan más al tema de la apariencia general en la Mac.
