Cómo bloquear la escritura en una memoria USB o en un disco duro externo
Después de ver cómo bloquear una PC con una memoria USB, hoy quiero explicarte cómo bloquear la escritura en una memoria USB o un disco duro externo.
Si necesita evitar que se escriban datos en su memoria USB, o desea evitar cambios accidentales en sus archivos, puede desactivar esta función de forma segura, ¿cómo? A través de Registro de Windows.
Siga esta guía y comprenderá cómo bloquear la escritura en una memoria USB o en un disco duro externo.

El primer paso para deshabilitar la función de escritura, y por tanto la transferencia de cualquier tipo de archivo a una memoria USB, es abrir el registro de configuración haciendo clic en Inicio> Ejecutar o presionando la combinación de teclas Win + R, luego escriba Regedit.
En la ventana que se abre ve a HKEY_LOCAL_MACHINE SYSTEM CurrentControlSet Control .
Si en la carpeta Control no puedo encontrar la subcarpeta AlmacenamientoDispositivoPolíticas, puede crearlo así: haga clic derecho en la carpeta Control y en el menú que se abre selecciona Nuevo> Clave y darle el nombre de AlmacenamientoDispositivoPolíticas.
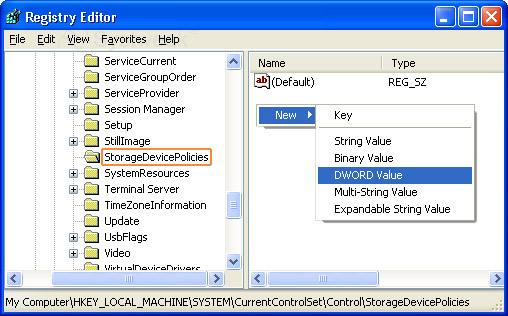
Muévete adentro AlmacenamientoDispositivoPolíticas y haga clic derecho en la parte derecha de la ventana de la pantalla y seleccione Nuevo> Valor> DWORD y darle el nombre de Protección contra escritura. Haz doble clic en él y dale el valor. 1.
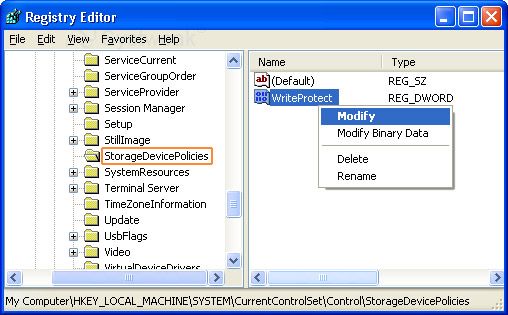
Cuando termine, reinicie su computadora y como por arte de magia ya no podrá escribir ni transferir datos a su memoria USB. Si tu quieres desbloquear la memoria USB protegida contra escritura o el disco duro externo todo lo que tienes que hacer es cambiar el valor WriteProtect a 0.
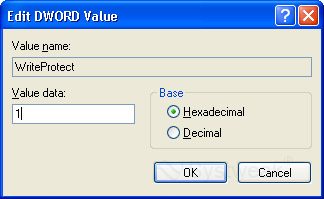
Si no le gusta la solución propuesta porque tiene miedo de poner la mano en el Registro de Configuración de Windows, puedo ofrecerle un programa sencillo, gratuito y en italiano, llamado Protector de escritura USB.
Protector de escritura USB protege la memoria USB de la escritura y se puede iniciar tanto desde una computadora como desde la memoria USB (versión portátil). Solo funciona en sistemas operativos Windows. Alternativamente puedes probar Protección contra escritura USB, otro programa gratuito capaz de hacer que cualquier usuario lea el contenido de la clave evitando que agregue otros datos o sobrescriba los existentes. Solo funciona en sistemas operativos Windows.
Cuidado porque también existen Memorias USB con interruptor de protección contra escritura marca OEM. Antes de realizar los pasos descritos anteriormente, verifique el tipo de clave que está utilizando.

