Cómo bloquear archivos y carpetas en Mac OS X.

Puede evitar fácilmente la modificación de archivos o carpetas en Mac OS X bloqueando el archivo o la carpeta en cuestión. Esta función de bloqueo evitará que se elimine el archivo o la carpeta, ya que la Papelera no se vaciará mientras un archivo esté bloqueado.
Bloquear archivos y carpetas en Mac OS X es bastante fácil y el proceso es el mismo en todas las versiones del sistema operativo Mac.
Obviamente, querrá saber los archivos o carpetas que desea bloquear de antemano y luego continuar con las siguientes instrucciones.
Bloquea un archivo o carpeta en tu Mac para evitar cambios y eliminación
- Seleccione el archivo o carpeta que desea bloquear desde el Finder en su Mac
- Vaya al menú Archivo y elija «Obtener información» (o presione Comando + i)
- Busque en «General» y haga clic en la casilla de verificación «Bloqueado» para que se seleccione, bloqueará el archivo
- Repita para otros archivos y carpetas según sea necesario
- Cierre la ventana Obtener información cuando haya terminado
Los archivos o carpetas ahora estarán bloqueados, evitando cambios en el archivo.
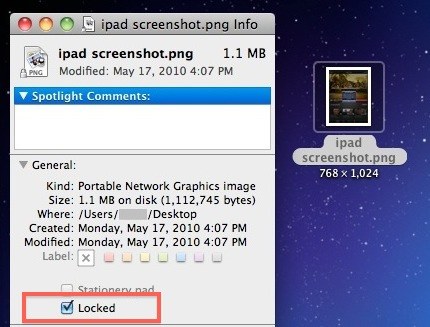
Si un archivo o carpeta está bloqueado, también generará un cuadro de diálogo de alerta si intenta eliminarlo, diciendo “El elemento ___ está bloqueado. ¿Quieres moverlo a la Papelera de todos modos? »
Tenga en cuenta que esto bloquea el archivo contra cambios y eliminaciones, pero no protege con contraseña un archivo o carpeta, como lo hace este truco de imagen.

Desbloquee un archivo o carpeta en Mac OS X.
Puede desbloquear un archivo en Mac OS X invirtiendo este proceso.
Regrese a la sección Obtener información para un archivo seleccionado y desmarcando la casilla de verificación junto a «Bloqueado» en el mismo panel Obtener información, desbloqueará el archivo.
Tenga en cuenta que si intenta desbloquear un archivo para el que no tiene privilegios, necesitará la contraseña de administrador para esa Mac.
Una vez que se desbloquea el archivo, se puede modificar o eliminar nuevamente.
