Cómo aumentar la saturación de color de una imagen en Mac OS X con vista previa

La saturación del color de una imagen se expresa mediante la intensidad del color de una imagen, por lo que una imagen modificada con una saturación más alta aparecerá en colores vivos y una imagen con la saturación más baja se volverá en blanco y negro. El ajuste de saturación es una técnica de edición de fotos común para mejorar o reducir la intensidad del color de las imágenes, y para este propósito le mostraremos cómo aumentar (o disminuir) la saturación de color de cualquier imagen en Mac OS X usando la aplicación de vista previa incorporada. .
Cómo ajustar la saturación de color de las imágenes de vista previa para Mac OS X.
La imagen utilizada en este ejemplo aquí es el fondo de pantalla Lake.jpg predeterminado que se encuentra en las versiones modernas de Mac OS X. Es una imagen hermosa, pero aumentaremos la saturación para enfatizar aún más los colores en la imagen para demostrar cómo funciona esta característica. el resultado será una versión más vívida de la misma imagen del lago.
- Desde Mac OS X Finder, busque una imagen para la que desea cambiar la saturación de color, es posible que desee hacer una copia de la imagen antes de editarla, pero depende de usted, luego haga doble clic para abrir la imagen en Mac Vista previa de OS X, el visor y editor de imágenes predeterminados
- Una vez que la imagen esté abierta en la aplicación Vista previa, arrastre hacia abajo el menú «Herramientas» y elija «Ajuste de color» para mostrar el panel de ajuste de color.
- Localice el control deslizante «Saturación» para aumentar la saturación de color de las imágenes, arrastre el puntero hacia la derecha y para disminuir la saturación de la imagen, mueva el control deslizante hacia la izquierda.
- Cuando esté satisfecho con el ajuste de la saturación de color, vaya al menú «Archivo» y elija «Guardar» para guardar los cambios en el archivo existente, o elija Guardar como para guardar la imagen del perfil de color ajustado en un nuevo archivo.
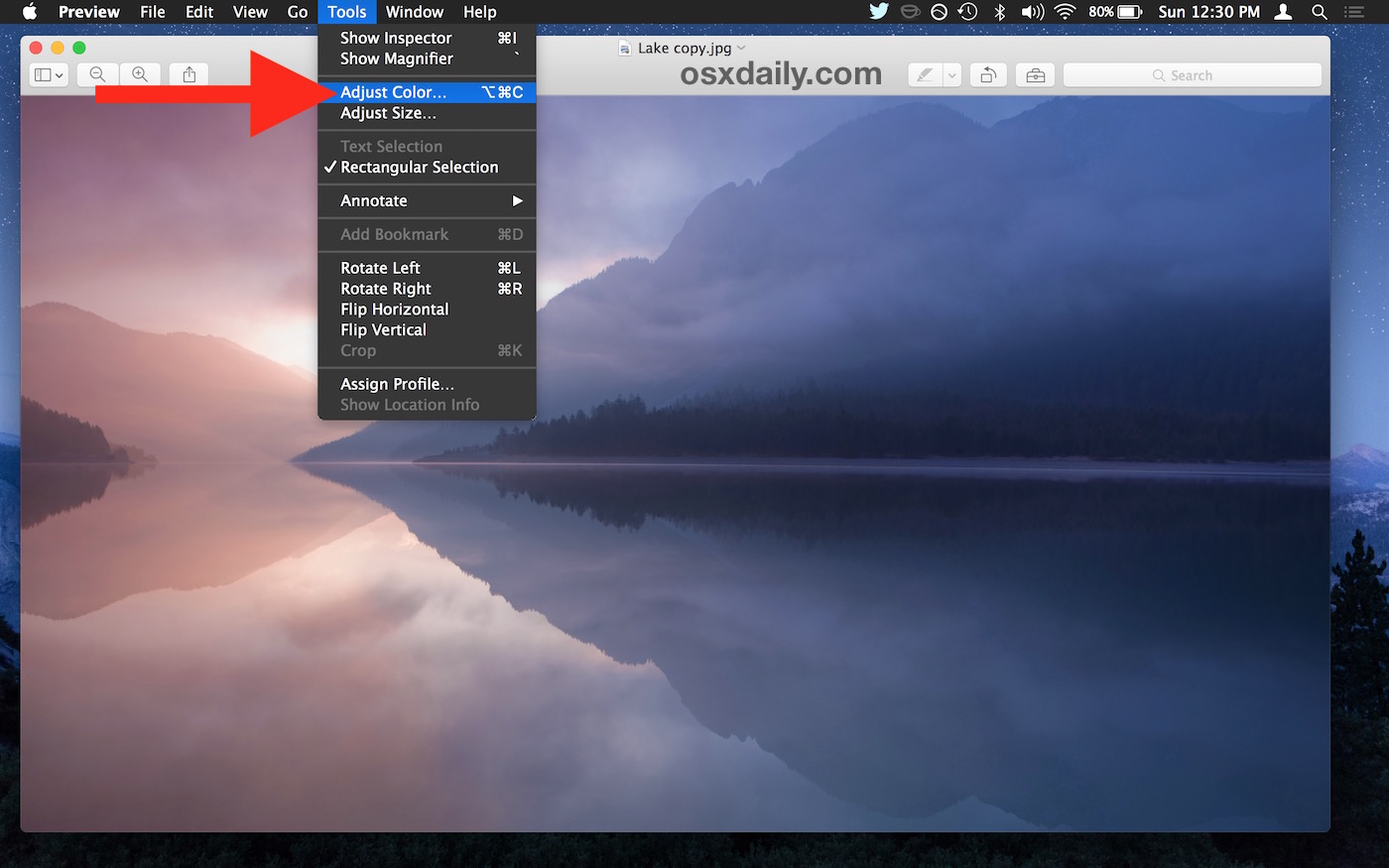
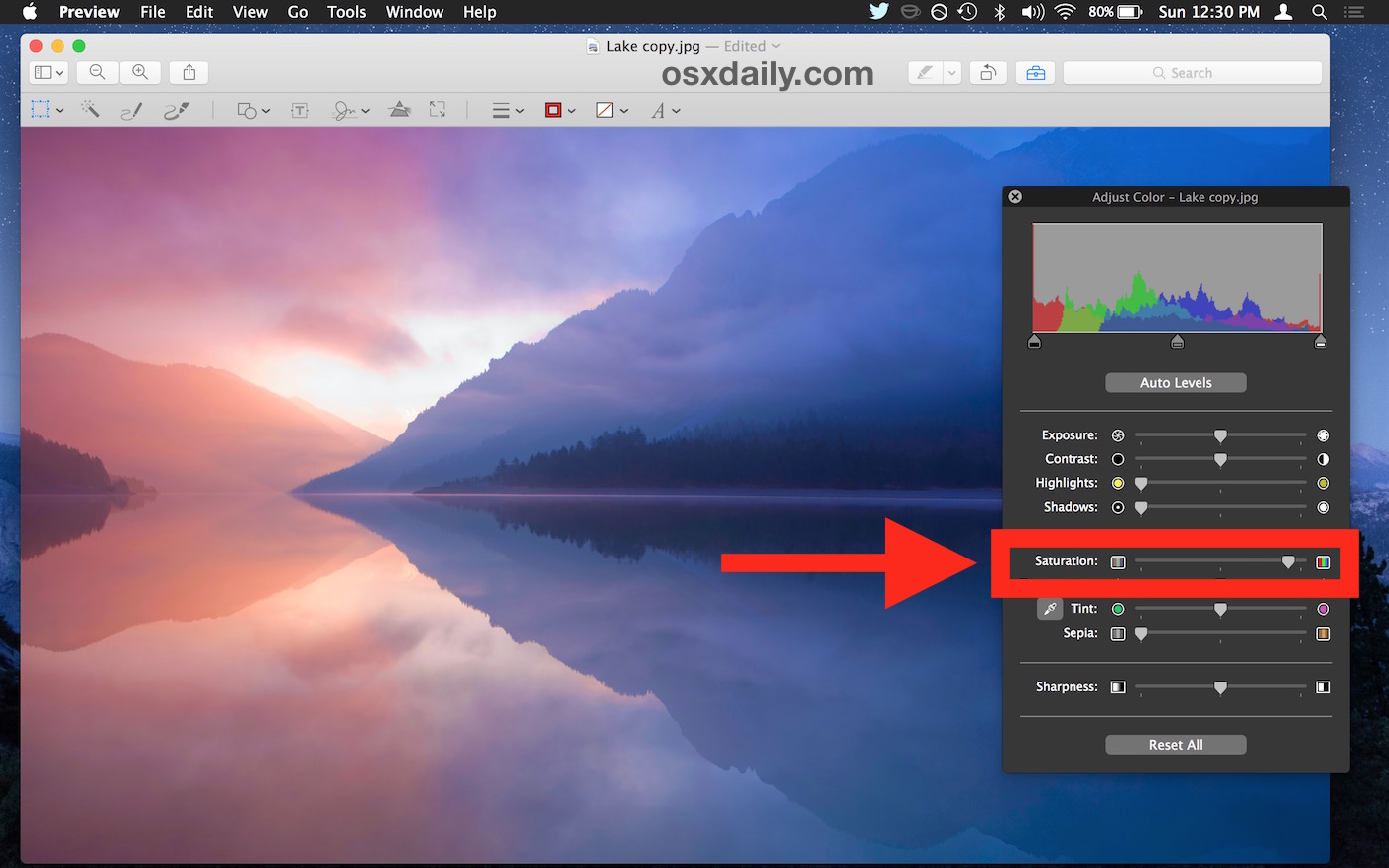
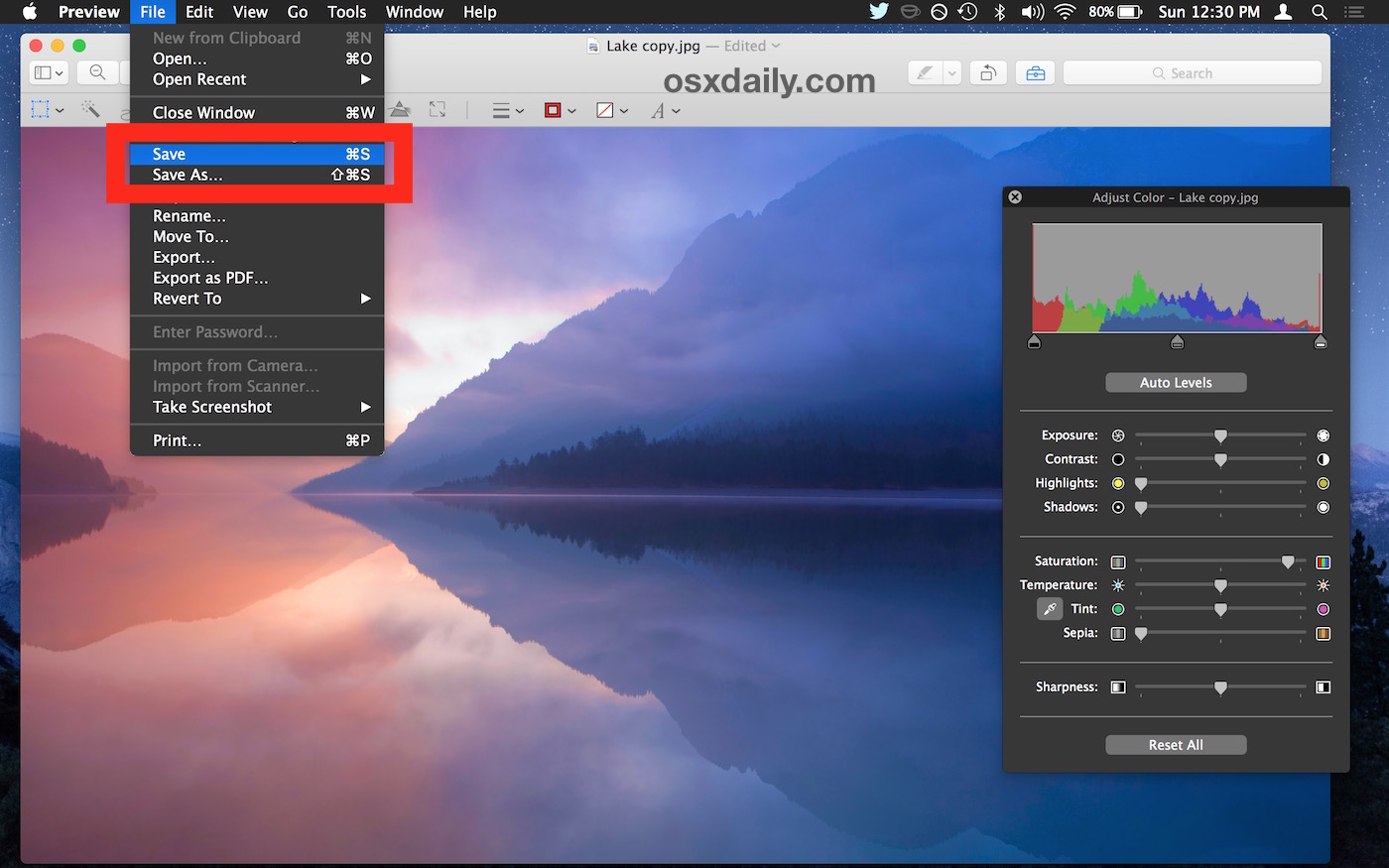
Cuánto aumentar o disminuir la saturación depende completamente de la imagen y del resultado deseado, no hay un ajuste correcto o incorrecto.
El video a continuación pasa por el proceso, como puede ver, es bastante rápido ajustar el color de esta manera en Vista previa:
Notará que si mueve el control deslizante de saturación hacia la izquierda en la configuración más baja, la imagen se vuelve en blanco y negro. Si mueve el control deslizante de saturación de imagen hacia la derecha, los colores se vuelven extremadamente vívidos y realmente aparecen, lo que, dependiendo del punto de partida del color de las imágenes, puede hacer que una imagen se vea más brillante y colorida o completamente elegante.

En la imagen de abajo, la imagen de la izquierda tiene un aumento en la saturación de color y la imagen de la derecha es la versión original.
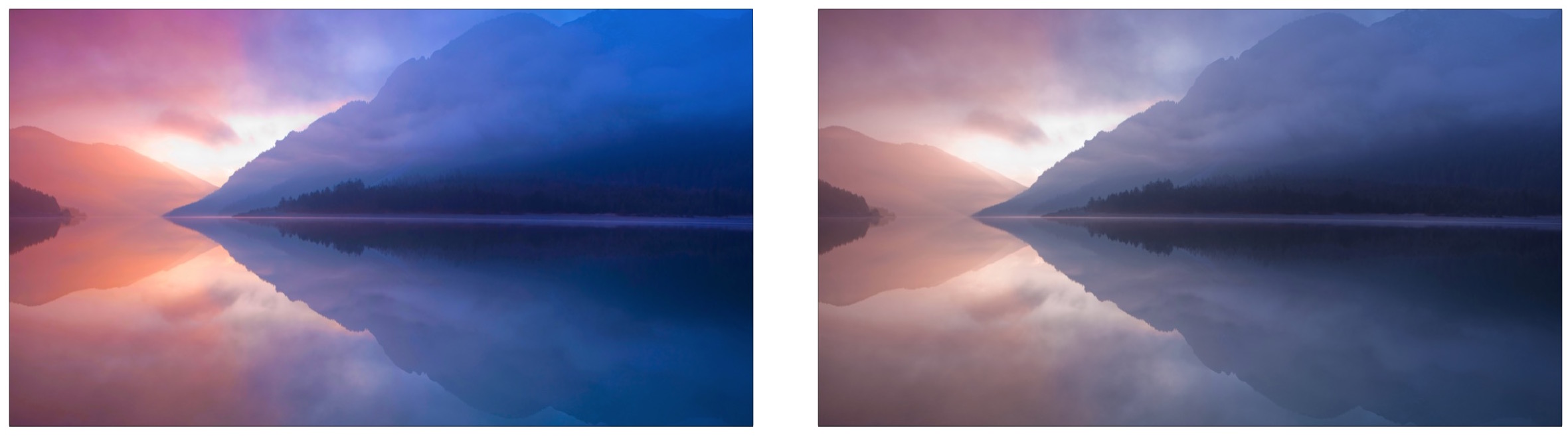
Para aquellos que se preguntan, sí, puede ajustar la saturación del color a través de la aplicación Fotos en Mac OS X y puede ajustar la saturación del color en Fotos para iOS en iPhone y iPad, pero Vista previa para Mac es fácil, rápido, multifuncional y Como resultado, algunos podrían afirmar que es incluso más fácil de usar que la aplicación Photo.
Personalmente, me gusta mucho la Vista previa y es mi herramienta favorita para realizar ajustes y recortar rápidamente cualquier imagen en Mac OS X. Hay otras funciones poderosas disponibles en Vista previa, así que asegúrese de consultar más consejos de vista previa para Mac.
