Cómo aumentar el contraste de la interfaz en macOS Big Sur, Catalina, Mojave, Sierra, El Capitan, Yosemite
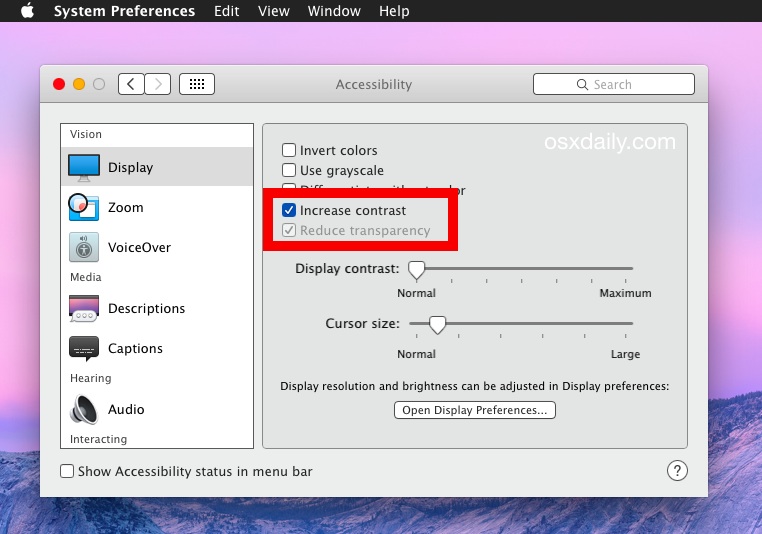
La interfaz revisada en las versiones modernas de MacOS, incluyendo macOS Big Sur, MacOS Catalina, macOS Mojave, High Sierra, Sierra, OS X El Capitan y OS X Yosemite hace un uso extensivo de la transparencia, planitud, espacios en blanco, fuentes más pequeñas y estrechas y un dramática falta de contraste con los tonos neutros de gris utilizados para la mayor parte del texto y para muchos elementos de la pantalla. Combinado con la nueva opción de fuente del sistema San Francisco o Helvetica Neue (la misma fuente iOS), el aspecto general del sistema operativo Mac moderno es muy elegante en Mac con pantallas Retina, pero el conjunto no siempre se ve tan bien en Mac .con pantallas normales, donde la debilidad y la falta de contraste solo parecen borrosas. Además, algunos usuarios encuentran que la falta de contraste de las interfaces de Mac es difícil de leer e interpretar.
Si encuentra que la interfaz MacOS recientemente rediseñada de OS X Yosemite todavía es difícil de leer o usar, carece de distinción entre los elementos en la pantalla o simplemente distrae de otra manera, hay una variedad de configuraciones que mejoran significativamente el uso. El resultado es un contraste mucho mejor en la interfaz de usuario, es un sistema retro 7-ish (para aquellos usuarios de Mac desde hace mucho tiempo puede ser algo bueno), pero las mejoras en la legibilidad y la distinción de los elementos de la interfaz lo convierten en un esfuerzo valioso para algunos usuarios que consideran que el estilo de interfaz más nuevo es difícil de otra manera. Como ya se mencionó, esto es realmente más útil para los usuarios sin pantallas Retina, ya que Yosemite generalmente no se ve tan refinado, aunque, por supuesto, los usuarios con una Retina de Mac pueden encontrar que la función de contraste mejorado es una mejora.
Cómo aumentar el contraste del texto de la pantalla, los elementos de la interfaz y cómo desactivar los efectos transparentes en tu Mac
Tenga en cuenta que al aumentar el contraste, también desactivará los efectos de pantalla translúcida en las barras de menú y las ventanas.
- Vaya al menú de Apple y elija Preferencias del sistema
- Haga clic en ‘Accesibilidad’ y seleccione el panel ‘Pantalla’ a la izquierda
- Marque la casilla «Aumentar el contraste» (esto también reduce automáticamente los efectos transparentes)
- Salga de Preferencias del sistema como de costumbre
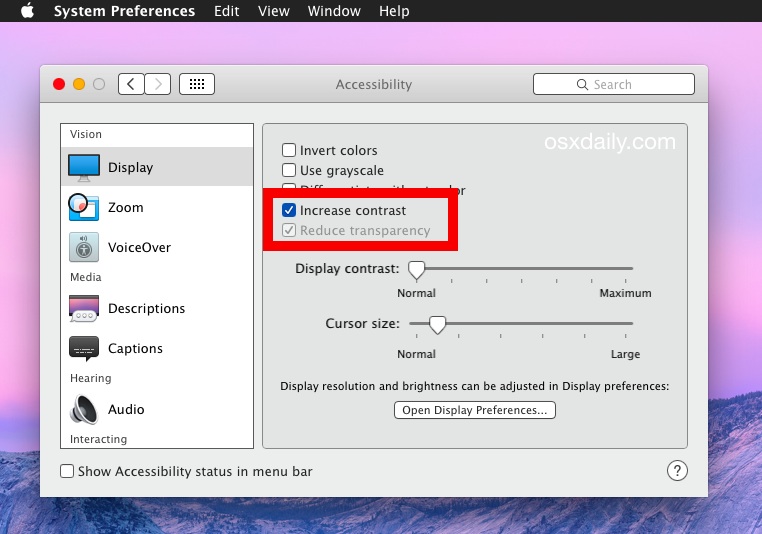
El efecto es instantáneo y bastante dramático. La mayoría de los botones en pantalla y los elementos de la interfaz de usuario se delinean repentinamente en un borde gris oscuro, y la fuente del sistema cambia de gris claro a provocativo, a un tono más oscuro de gris, con un contraste mucho mayor en su fondo.
Así es como se ve el nivel de contraste predeterminado en el panel de preferencias de Accesibilidad en Mac OS:
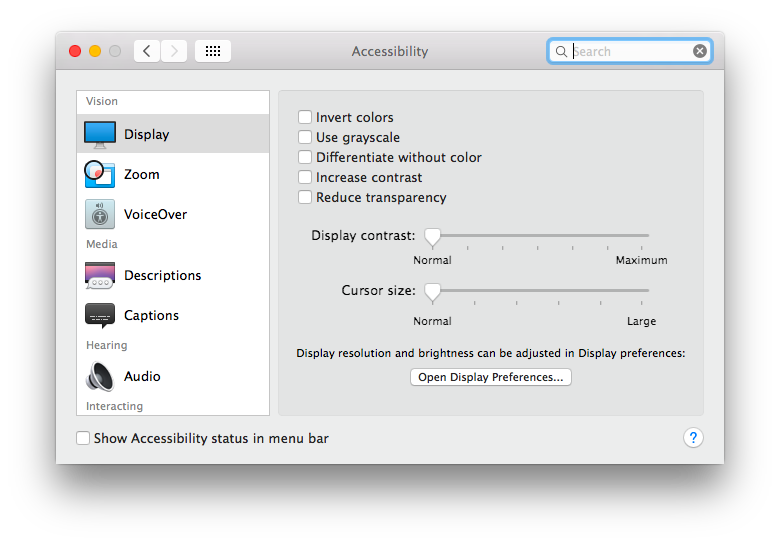
Así es como se ve la opción «alto contraste» en el mismo panel de preferencias: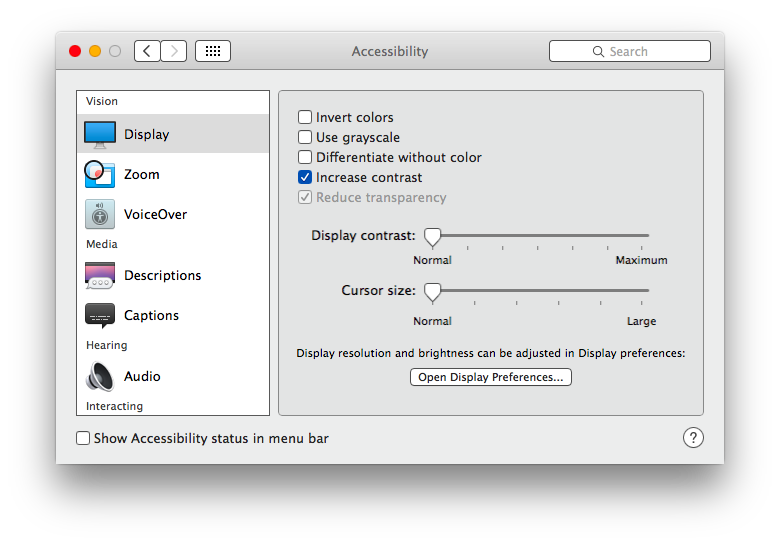
Otros elementos de la interfaz de usuario en MacOS y Mac OS X están cambiando bastante. Así es como se ven el Finder y las barras de menú con la configuración de contraste predeterminada:
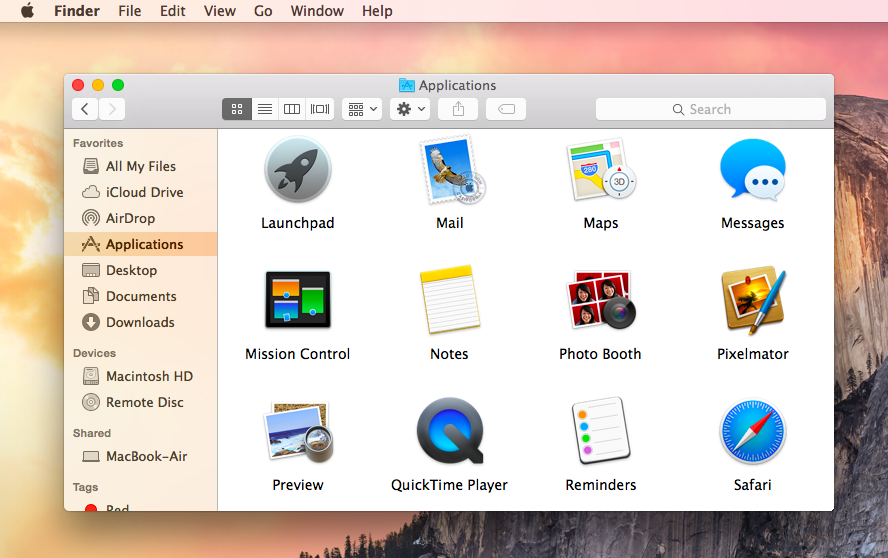
Y así es como se ve la misma foto de Mac en Yosemite después de que se activa la opción Alto contraste, observa que las fuentes son más oscuras, más claras, la barra de menú ya no es transparente y la translucidez de la ventana del Finder está desactivada:
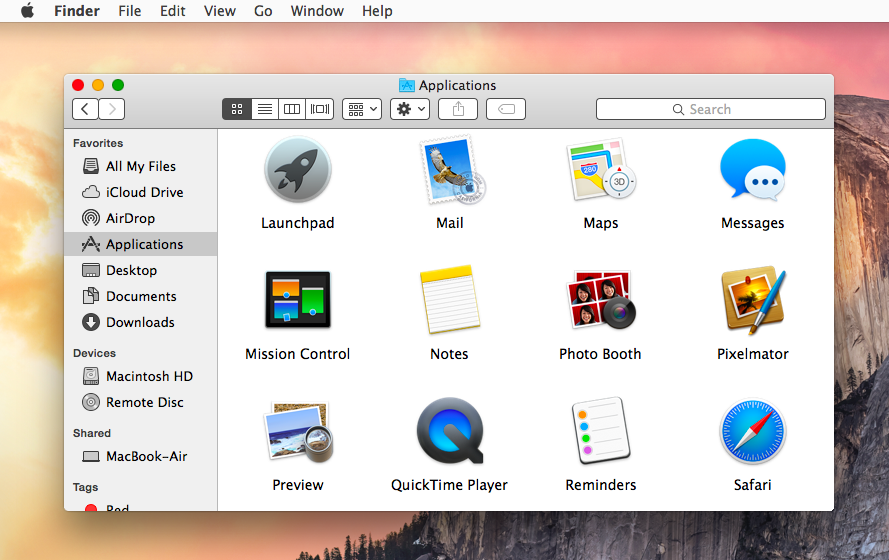
Como se mencionó, esto también deshabilita todas las cosas transparentes de otras partes de las barras de menú y ventanas, lo que se suma al impulso general para diferenciar los elementos de la interfaz de usuario de Yosemite. Si cree que esto es mejor o peor, depende del tipo de pantalla, vista y preferencias personales.
Para algunos usuarios, estos cambios aparentemente menores en la interfaz de usuario pueden ser una distracción significativa, y la dificultad potencial para leer nuevas fuentes delgadas ha sido una de las principales razones por las que he mencionado que algunos usuarios pueden querer evitar actualizar Yosemite por completo (o más moderno). Si aún no está satisfecho con cómo se ven las cosas en Mac OS X Yosemite después de usar las opciones de accesibilidad, siempre puede actualizar a OS X Mavericks, aunque esto puede ser un poco extremo para muchos. Por supuesto, todas las versiones modernas de macOS se ven así, aunque Sierra y Catalina han mantenido una interfaz más oscura que Big Sur, que se remonta al estilo de aspecto blanco brillante de Yosemite.
Recuerde, también puede enviar comentarios sobre Mac OS X directamente a Apple usando este formulario en línea en su sitio web.
