Cómo arreglar la desconexión aleatoria de teclados y dispositivos Bluetooth
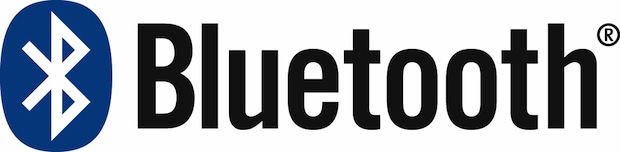
Los dispositivos Bluetooth suelen ser extremadamente confiables, pero de vez en cuando, algo puede comenzar a funcionar y puede perder la conexión de su Mac por completo o desarrollar repentinamente una conexión flash. Con algo como el teclado inalámbrico de Apple, el Magic Trackpad o el Magic Mouse, es bastante obvio cuando algo anda mal; los clics dejarán de grabar, las teclas se bloquearán al escribir un carácter, el dispositivo se desconectará aleatoriamente o quedará atrapado en un molesto bucle de «Conexión perdida» a «Conectado» que muestra los logotipos del dispositivo en la pantalla de la siguiente manera: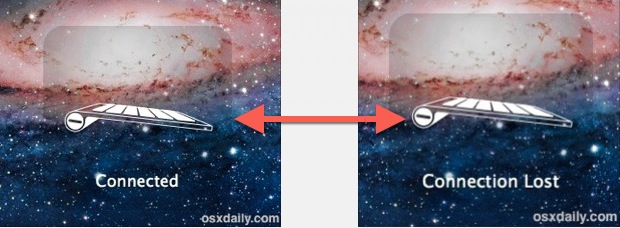
Esto puede atascarse en un bucle constante que reaparece cada pocos segundos o minutos, y cuando esto sucede, algo está conectado a la conexión. Afortunadamente, generalmente es muy rápido de solucionar, y si tiene problemas de conectividad con algunos accesorios inalámbricos, aquí hay siete consejos de solución de problemas para que su dispositivo Bluetooth vuelva a funcionar correctamente con Mac OS X.
1: verifique el nivel de la batería
Lo primero que quieres hacer es Échale un vistazo el nivel de batería de los dispositivos Bluetooth. Todo el hardware Bluetooth de la marca Apple, como el teclado inalámbrico de Apple, el Magic Mouse y el Magic Trackpad, transmitirán el nivel exacto de la batería a través del menú de Bluetooth. Algunos dispositivos de terceros también mostrarán esta información. Todo lo que tienes que hacer es arrastrar hacia abajo el elemento del menú de Bluetooth, ir al nombre del dispositivo y mirar junto a «Nivel de batería» para ver el porcentaje restante:
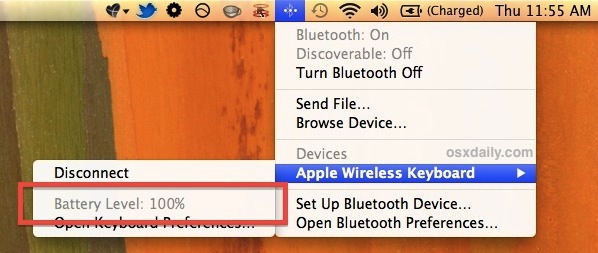
Tenga en cuenta que esto no es del todo exacto con todas las baterías, y algunos dispositivos parecen informar niveles inexactos todo el tiempo. Una buena regla general es que una vez que el indicador cae por debajo del 50%, o si experimenta desconexiones aleatorias frecuentes, es una buena idea cambiarlo por un nuevo juego de baterías llenas. Debido a que no tener un teclado o un mouse nunca es divertido, es mejor tener un segundo juego de recargables listo para usar cerca. Invierta en buenas baterías recargables y nunca se quedará sin sus accesorios inalámbricos por más de unos segundos mientras cambian.
2: Reemplace las baterías
Para la mayoría de los problemas de conexión, el problema se reduce a la duración de la batería. Cambiar las baterías toma solo un segundo y, a menudo, es la forma más fácil de recuperar una conectividad Bluetooth confiable para teclados y ratones.

Si aún no tiene un buen juego de baterías recargables, vale la pena la inversión y terminará pagándose en aproximadamente 3-4 recargas. Cómprelos una vez y ya no tendrá que comprar baterías, haga clic aquí para obtener un juego AA decente por menos de $ 20
, Utilizo el mismo conjunto en el teclado inalámbrico de Apple y se necesitan meses para cada carga.
3: ciclo de Bluetooth apagado y encendido
La forma más fácil de activar el ciclo de Bluetooth es desplazarse por el menú, seleccionar «Desactivar Bluetooth» y luego dejar que tome un tiempo para que surta efecto antes de volver al mismo menú y elegir «Activar Bluetooth».

Esto hará que el teclado / mouse / dispositivo se resincronice automáticamente con la Mac.
4: Apague y encienda el dispositivo / teclado
Con frecuencia, basta con apagar y reiniciar su dispositivo Bluetooth para acelerarlo nuevamente. Para un teclado inalámbrico de Apple, puede encenderlo presionando y manteniendo presionado el botón de encendido hasta que se apague la pequeña luz verde, luego presione nuevamente para encenderlo nuevamente. El dispositivo se conectará automáticamente y debería estar listo para comenzar.
Nota: Este proceso se realiza automáticamente si cambia las baterías de los dispositivos y no es necesario repetirlo en este caso.
5: Elimina el perfil del dispositivo y vuelve a agregar
Abra Preferencias del sistema, vaya a Bluetooth y elimine el perfil del dispositivo de la lista de preferencias seleccionándolo y luego haciendo clic en el pequeño icono «-» en la parte inferior. Ahora agregue nuevamente haciendo clic en el ícono «+», siga el proceso de configuración extremadamente simple y vuelva a sincronizar su dispositivo. Esto funciona en el caso inusual de que las preferencias o la bofetada se hayan corrompido.
6: comprueba la intensidad de la señal
Puede revelar rápidamente la intensidad de la señal de los dispositivos Bluetooth conectados a través de un indicador de encendido oculto al que se puede acceder a través de la configuración de Bluetooth. Abra Preferencias del sistema> Bluetooth, luego presione y mantenga presionada la tecla «Opción» para mostrar el indicador. Varias barras es obviamente una conexión más fuerte, y si solo tiene una o dos barras visibles aquí, entonces tiene un problema con la intensidad de la señal (y, por lo tanto, la energía de la batería) o una interferencia general de otros dispositivos.
7: Verifique la interferencia general
Compruebe si hay interferencias obvias de microondas (sí, variedad de cocina) o toneladas de dispositivos bluetooth uno al lado del otro. Si no hay una interferencia obvia cerca, continúe y controle la potencia de la conexión del dispositivo Bluetooth utilizando la herramienta incorporada que se describe aquí para determinar la intensidad de la señal, luego realice ajustes en el entorno y las ubicaciones del dispositivo.

Si la señal es extremadamente débil o hay mucha interferencia, esto podría ser un problema con algo en el entorno que bloquea la transmisión eficiente, como grandes paredes metálicas, chimeneas, electrodomésticos y señales débiles, incluso puede ser un síntoma de falla. baterías. Por lo tanto, recomendamos lo último, porque para el 98% de los casos de usuarios con problemas de conectividad Bluetooth, el problema suele resolverse simplemente cambiando una batería nueva o dos.
¿Qué pasa con los dispositivos iOS?
La capacidad de solucionar problemas de dispositivos Bluetooth conectados a iOS es más difícil porque no existen las mismas herramientas detalladas para detectar cosas como interferencias, pero debido a que la mayoría de los problemas se deben a las baterías, simplemente cámbielas y vuelva a realizar el proceso de conexión. sincroniza tu dispositivo con iOS. En casi todos los casos, el dispositivo BT o el teclado externo funcionarán bien, ya sea que estén conectados a un iPhone o iPad.
