Cómo agregar texto a las fotos fácilmente usando la vista previa en Mac OS X.
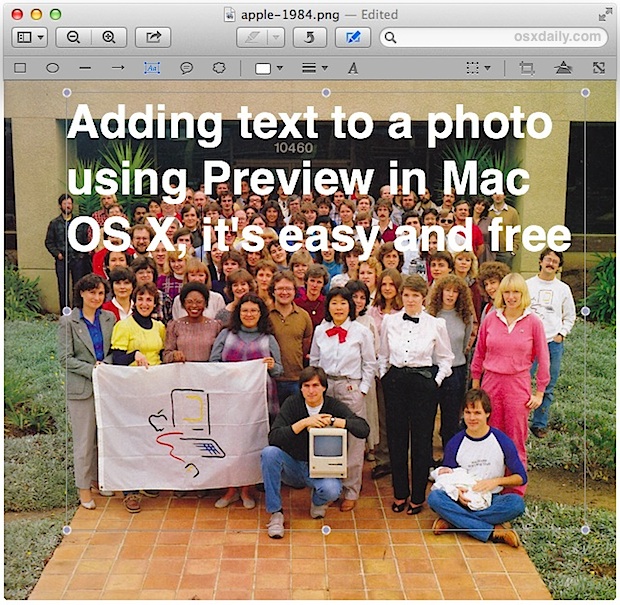
Agregar texto a las imágenes es un proceso bastante simple para comenzar, que se hace aún más fácil con Preview, el visor de imágenes básico que se incluye en todas las computadoras Mac. La mayoría de las personas no piensan en Vista previa cuando piensan en hacer ajustes y editar esas imágenes, pero funciona muy bien y dado que Vista previa vino con todas las versiones de Mac OS X desde los albores de los tiempos, nunca tendrá que descargar una tercera. -Aplicación de fiesta para colocar solo unas pocas palabras en una foto.
Esto le permite colocar texto, palabras, frases y caracteres en cualquier archivo de imagen que se pueda abrir en la aplicación Vista previa, desde JPEG, PICT, GIF, PSD, PDF, TIFF y muchos otros formatos de archivo de imagen. Si nunca ha profundizado en las fuentes de vista previa y las herramientas de texto, aquí le mostramos cómo usarlas.
Cómo agregar texto a las fotos con la herramienta de vista previa de texto de Mac
- Abra la foto para agregar texto en la aplicación Vista previa
- Haga clic en el botón del icono de la caja de herramientas pequeña, que es el botón «Mostrar barra de herramientas de edición» en la barra de herramientas *, y luego elija el botón «Herramienta de texto»
- Haga clic con la herramienta de texto en la sección de la foto donde desea agregar el texto, luego escriba las palabras que desea agregar
(* Tenga en cuenta que algunas versiones de vista previa tienen un pequeño ícono de lápiz como botón Editar, y las versiones más nuevas de Vista previa usan un pequeño ícono que muestra la caja de herramientas del botón Editar. También puede elegir «Mostrar barra de herramientas de edición» o «Mostrar la barra de herramientas de marcadores» en el menú «Ver» en la aplicación Vista previa para obtener el mismo efecto y mostrar las opciones de edición).
El aspecto de esto depende ligeramente de la versión de vista previa que se ejecute en la versión especial de Mac OS X. No se preocupe, ambos están cubiertos.
Este es el botón para revelar la barra de herramientas de edición, la herramienta de texto es la letra «T» que se muestra en la barra de herramientas de edición:
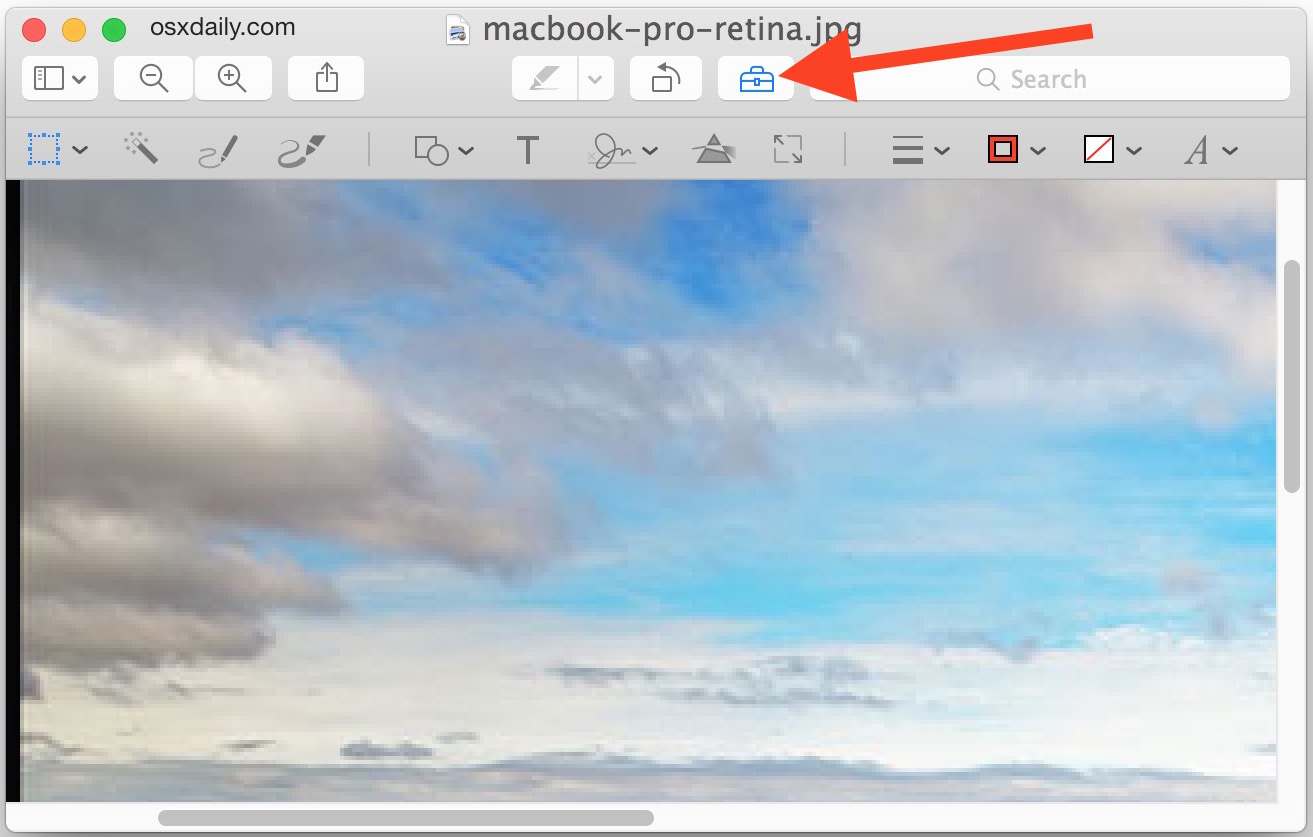
En versiones de vista previa anteriores, los botones para mostrar herramientas de edición y herramientas de texto son los siguientes:

Una vez que se coloca el texto, solo puede moverlo manteniéndolo presionado con el cursor.
Cambiar la fuente, el tamaño del texto y el color de las imágenes en la vista previa en Mac
Es bastante simple agregar texto, pero también puede diseñarlo cambiando la fuente, el tamaño de fuente o el color:
- Cambie la fuente o el tamaño de la fuente seleccionando todo el texto (Comando + A) y luego presionando el botón «Mostrar fuentes»
- Cambie el color seleccionando el texto y seleccionando un nuevo color en el menú Colores o eligiendo «Otro color» y buscando uno en el selector de color.
Estas son las herramientas de texto, el selector de color y las herramientas de fuente:
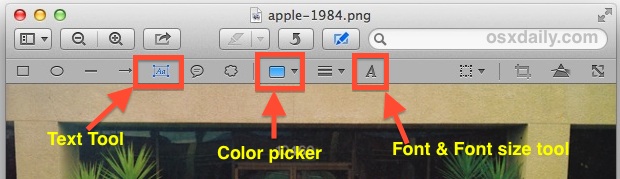
Así es como se ve la vista previa tanto con la fuente como con los paneles de color claro:
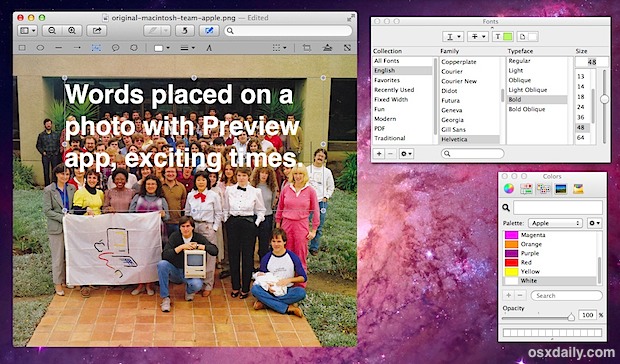
Cuando haya terminado, guarde la foto como de costumbre o use «Guardar como» o «Exportar» para crear un nuevo archivo con el texto colocado en la imagen.
Este video muestra qué tan rápido es todo el proceso, toma menos de un minuto abrir un archivo, agregar texto a la foto, ajustarlo y luego guardar el archivo. Nada mal para una herramienta simple incluida con Mac OS X:
También puede usar Vista previa para agregar bocadillos de estilo de dibujos animados a las imágenes si desea empeorar.
La vista previa es bastante decente, pero si está buscando más opciones de estilo de texto, deberá recurrir a aplicaciones de terceros. Curiosamente, no puede agregar palabras o texto a las fotos con iPhoto, al menos con las versiones actuales, aunque eso puede cambiar en el futuro. Una solución de terceros sencilla y gratuita es utilizar Skitch, que aún ofrece algunas opciones de estilo de texto, como texto delineado, o mejor aún, vaya a todas y compre una aplicación como Pixelmator, que es un editor de imágenes completo y competidor de Photoshop a una fracción del costo ($ 15 por escrito).
