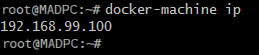Cómo administrar el host usando la máquina Docker en una VirtualBox
Hola a todos, hoy aprenderemos cómo crear y administrar un host Docker usando Docker Machine en un VirtualBox. Docker Machine es una aplicación que ayuda a crear hosts Docker en nuestra computadora, en proveedores de nube y dentro de nuestro propio centro de datos. Proporciona una solución fácil para crear servidores, instalar Docker en ellos y luego configurar el cliente Docker de acuerdo con la configuración y los requisitos de los usuarios. Esta API funciona para aprovisionar Docker en una máquina local, en una máquina virtual en el centro de datos o en una instancia de nube pública. Docker Machine es compatible con Windows, OSX y Linux y está disponible para su instalación como un binario independiente. Nos permite aprovechar al máximo los socios del ecosistema que brindan una infraestructura preparada para Docker, sin dejar de acceder a todo a través de la misma interfaz. Hace que las personas puedan implementar los contenedores de la ventana acoplable en la plataforma respectiva de manera bastante rápida y sencilla con un solo comando.
A continuación, se muestran algunos pasos sencillos y sencillos que nos ayudan a implementar contenedores Docker con Docker Machine.
1. Instalación de la máquina Docker
Docker Machine es compatible con increíble en todos los sistemas operativos Linux. En primer lugar, necesitaremos descargar la última versión de Docker Machine desde el Sitio de Github . Aquí, usaremos curl para descargar la última versión de Docker Machine, es decir, 0.2.0.
Para el sistema operativo de 64 bits
# curl -L https://github.com/docker/machine/releases/download/v0.2.0/docker-machine_linux-amd64 > /usr/local/bin/docker-machine
Para el sistema operativo de 32 bits
# curl -L https://github.com/docker/machine/releases/download/v0.2.0/docker-machine_linux-i386 > /usr/local/bin/docker-machine
Después de descargar la última versión de Docker Machine, crearemos el archivo llamado docker-machine debajo / usr / local / bin / ejecutable usando el comando a continuación.
# chmod +x /usr/local/bin/docker-machine
Después de hacer lo anterior, queremos asegurarnos de haber instalado correctamente la máquina acoplable. Para comprobarlo, podemos ejecutar el docker-machine -v que dará salida de la versión de docker-machine instalada en nuestro sistema.
# docker-machine -v
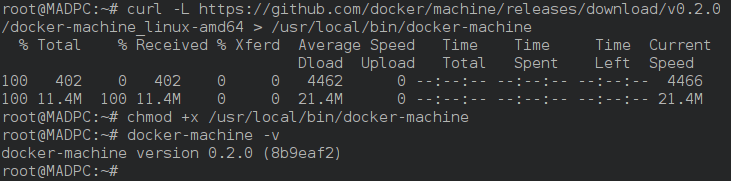
Para habilitar los comandos de Docker en nuestras máquinas, asegúrese de instalar también el cliente de Docker ejecutando el siguiente comando.
# curl -L https://get.docker.com/builds/linux/x86_64/docker-latest > /usr/local/bin/docker # chmod +x /usr/local/bin/docker
2. Creación de VM VirualBox
Una vez que hayamos instalado con éxito la máquina Docker en nuestra máquina en ejecución Linux, definitivamente queremos crear una máquina virtual usando VirtualBox. Para empezar, tenemos que correr crear la máquina docker comando seguido de –conductor bandera con cuerda como caja virtual ya que estamos tratando de implementar la ventana acoplable dentro de Virtual Box ejecutando VM y el argumento final es el nombre de la máquina, aquí tenemos el nombre de la máquina como «linux «. Este comando se descargará boot2docker iso, que es una distribución de Linux de peso ligero basada en Tiny Core Linux con el demonio Docker instalado y creará e iniciará una VM VirtualBox con Docker ejecutándose como se mencionó anteriormente.
Para hacerlo, ejecutaremos el siguiente comando en una terminal o shell en nuestro cuadro.
# docker-machine create --driver virtualbox linux
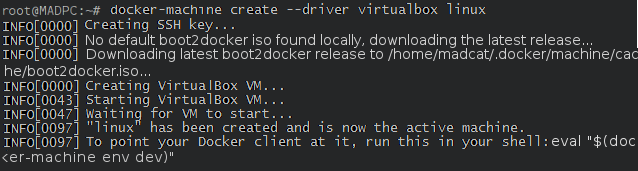
Ahora, para comprobar si hemos creado con éxito un Virtualbox ejecutando Docker o no, ejecutaremos el comando docker-machine ls Como se muestra abajo.
# docker-machine ls

Si el host está activo, podemos ver * debajo de la columna ACTIVE en la salida como se muestra arriba.
3. Configuración de variables de entorno
Ahora, necesitaremos hacer que la ventana acoplable hable con la máquina. Podemos hacer eso corriendo docker-machine env y luego el nombre de la máquina, aquí hemos nombrado linux como anteriormente.
# eval "$(docker-machine env linux)" # docker ps
Esto establecerá las variables de entorno que leerá el cliente de Docker y que especifican la configuración de TLS. Tenga en cuenta que tendremos que hacer esto cada vez que reiniciemos nuestra máquina o iniciemos una nueva pestaña. Podemos ver qué variables se establecerán ejecutando el siguiente comando.
# docker-machine env linux export DOCKER_TLS_VERIFY=1 export DOCKER_CERT_PATH=/Users/<your username>/.docker/machine/machines/dev export DOCKER_HOST=tcp://192.168.99.100:2376
4. Ejecución de contenedores Docker
Finalmente, después de configurar las variables de entorno y la máquina virtual, podemos ejecutar contenedores de la ventana acoplable en el host que se ejecuta dentro de la máquina virtual. Para darle una prueba, ejecutaremos un contenedor busybox fuera de él. Docker ejecutar busybox comando con echo hola mundo para que podamos obtener la salida del contenedor.
# docker ejecutar busybox echo hola mundo

5. Obtener la IP de Docker Host
Podemos obtener la dirección IP del host de Docker en ejecución usando el ip de la máquina acoplable mando. Podemos ver los puertos expuestos que están disponibles en la dirección IP del host de Docker.
# docker-machine ip
6. Gestión de los hosts
Ahora podemos administrar tantas máquinas virtuales locales que ejecutan Docker como deseemos ejecutando el comando docker-machine create una y otra vez como se menciona en los pasos anteriores.
Si ha terminado de trabajar con la ventana acoplable en ejecución, simplemente podemos ejecutar parada de la máquina portuaria comando para detener todos los hosts que están activos y si queremos comenzar de nuevo, podemos ejecutar inicio de la máquina acoplable.
# docker-machine stop # docker-machine start
También puede especificar un host para que detenga o comience a usar el nombre del host como argumento.
$ docker-machine stop linux $ docker-machine start linux
Conclusión
Finalmente, hemos creado y administrado con éxito un host Docker dentro de una VirtualBox usando Docker Machine. Realmente, Docker Machine permite a las personas crear, implementar y administrar hosts Docker de manera rápida y fácil en diferentes plataformas, ya que aquí estamos ejecutando hosts Docker utilizando la plataforma Virtualbox. Esta API de controlador de caja virtual funciona para aprovisionar Docker en una máquina local, en una máquina virtual en el centro de datos. Docker Machine se envía con controladores para aprovisionar Docker localmente con Virtualbox, así como de forma remota en instancias de Digital Ocean, mientras que hay más controladores en el trabajo para AWS, Azure, VMware y otra infraestructura. Si tiene alguna pregunta, sugerencia o comentario, escríbalos en el cuadro de comentarios a continuación para que podamos mejorar o actualizar nuestro contenido. Gracias ! Disfrutar 🙂