Cómo actualizar Ubuntu a través de la terminal
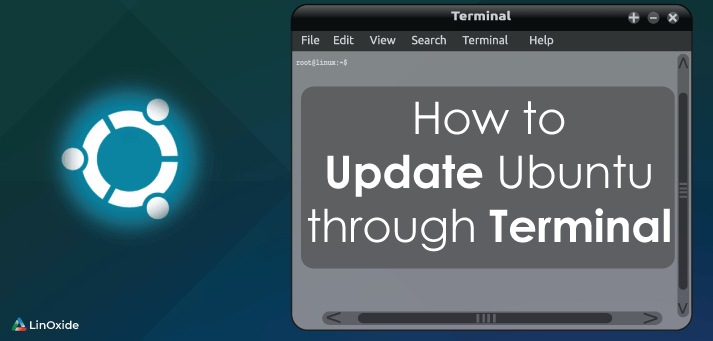
Los paquetes de Ubuntu se pueden administrar mediante líneas de comando como apt o herramientas GUI como el actualizador de software, como para las actualizaciones. Mantener su sistema actualizado lo ayudará a proteger su computadora contra vulnerabilidades e intrusiones.
Este artículo le mostrará las diferentes formas de actualizar los paquetes de su sistema Ubuntu a través de líneas de comando y herramientas GUI.
1) Actualice los paquetes usando la línea de comando
La forma común de actualizar sus paquetes en el sistema Linux es la línea de comandos. En Ubuntu, existen algunos del administrador de paquetes de línea de comandos predeterminado apt y otros como aptitude que también son útiles. El administrador de paquetes lo ayuda a hacer algunas cosas como instalar, eliminar o actualizar los paquetes, actualizar la versión de su sistema y algunos otros.
apto
Apt es el administrador de paquetes predeterminado instalado en los sistemas Ubuntu. Apt ofrece algunas opciones para actualizar todos los paquetes o paquetes específicos en su sistema. La primera forma común de hacerlo es actualizar la caché de los paquetes con el comando
# apt update Hit:1 http://ppa.launchpad.net/bitcoin/bitcoin/ubuntu xenial InRelease Hit:2 http://ppa.launchpad.net/graphics-drivers/ppa/ubuntu xenial InRelease Hit:3 http://ppa.launchpad.net/gwendal-lebihan-dev/hexchat-stable/ubuntu xenial InRelease Hit:4 http://ppa.launchpad.net/noobslab/themes/ubuntu xenial InRelease Hit:5 https://download.jitsi.org stable/ InRelease Hit:6 http://ppa.launchpad.net/ravefinity-project/ppa/ubuntu xenial InRelease
Puede actualizar los paquetes instalados en su sistema
# apt upgrade Reading package lists... Done Building dependency tree Reading state information... Done Calculating upgrade... Done The following packages will be upgraded: apt apt-transport-https apt-utils chromium-browser chromium-browser-l10n chromium-codecs-ffmpeg-extra curl .... ....
Puede necesitar instalar algunos paquetes adicionales actualizados que son importantes para los sistemas, esto se hace con el dist-upgrade opción
# apt dist-upgrade
Puede optar por actualizar solo un paquete específico
# apt install --only-package chromium-browser Reading package lists... Done Building dependency tree Reading state information... Done The following additional packages will be installed: chromium-browser-l10n chromium-codecs-ffmpeg-extra Suggested packages: webaccounts-chromium-extension unity-chromium-extension adobe-flashplugin The following packages will be upgraded: chromium-browser chromium-browser-l10n chromium-codecs-ffmpeg-extra 3 upgraded, 0 newly installed, 0 to remove and 47 not upgraded. Need to get 59.9 MB of archives. After this operation, 2,048 B disk space will be freed. Do you want to continue? [Y/n] y
También puede utilizar el apt install comando para actualizar un paquete que ya está instalado.
Reading package lists... Done Building dependency tree Reading state information... Done The following additional packages will be installed: chromium-browser-l10n chromium-codecs-ffmpeg-extra Suggested packages: webaccounts-chromium-extension unity-chromium-extension adobe-flashplugin The following packages will be upgraded: chromium-browser chromium-browser-l10n chromium-codecs-ffmpeg-extra 3 upgraded, 0 newly installed, 0 to remove
Puede ver que solicita actualizar automáticamente el paquete cuando ya está instalado.
aptitud
También puede usar aptitude para administrar sus paquetes en Ubuntu. Puede actualizar la lista del paquete con
# aptitude update Hit http://cm.archive.ubuntu.com/ubuntu xenial InRelease Get: 1 http://cm.archive.ubuntu.com/ubuntu xenial-updates InRelease [109 kB] Get: 2 http://cm.archive.ubuntu.com/ubuntu xenial-backports InRelease [107 kB] Hit http://dl.google.com/linux/chrome/deb stable Release Hit https://deb.nodesource.com/node_9.x xenial InRelease Hit https://download.jitsi.org stable/ InRelease
Ahora puede actualizar todos los paquetes instalados con el safe-upgrade opción
# aptitude safe-upgrade The following packages will be upgraded: apt apt-transport-https apt-utils chromium-browser chromium-browser-l10n chromium-codecs-ffmpeg-extra curl distro-info-data dpkg dpkg-dev dselect friendly-recovery ghostscript ghostscript-x gir1.2-packagekitglib-1.0 google-chrome-stable
Puede necesitar instalar paquetes que el actualización segura opción no se puede hacer con el full-upgrade opción
# aptitude full-upgrade
2) Actualizar paquetes usando herramientas GUI
Además de las líneas de comando, puede utilizar herramientas gráficas para actualizar los paquetes en sus sistemas Ubuntu. Ubuntu viene con un administrador de paquetes GUI predeterminado conocido como Software Updater.
Para iniciarlo, vaya al panel

Luego ejecútelo, buscará todos los paquetes que se pueden actualizar
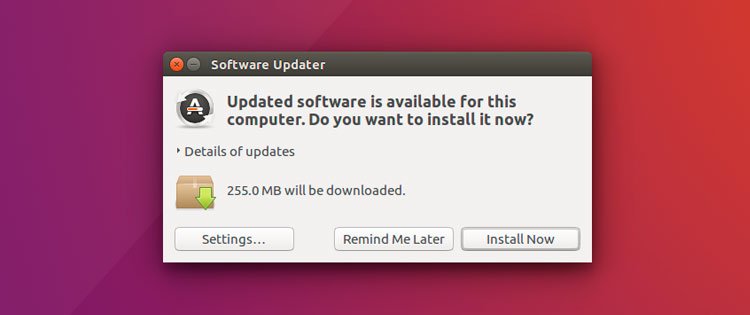
Puede ver los detalles de los paquetes para actualizar y elegir aquellos para actualizar.
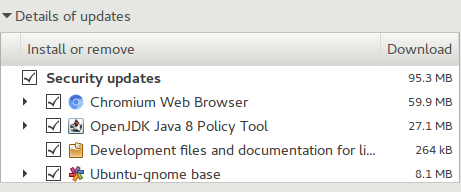
Se le pedirá su contraseña para confirmar el proceso.
3) Usando Synaptic
Esta es una interfaz gráfica para apt. Combina la versatilidad de la herramienta gráfica de usuario con la herramienta de línea de comandos apt-get. Con Synaptic, puede instalar, actualizar, actualizar y eliminar paquetes de software. también puede explorar, buscar y clasificar paquetes de software disponibles, administrar repositorios y actualizar todo el sistema. Synaptic también le brinda más información sobre las dependencias del software y los conflictos sobre otros paquetes que residen en el sistema.
Instalación de Synaptic
Puede instalar Synaptic utilizando la CLI o mediante el centro de software integrado
Para instalar usando la CLI, inicie sesión como root y ejecute
# sudo apt-get install synaptic
Para iniciar synaptic usando en la terminal, ejecute
# synaptic
Alternativamente, puede buscar la aplicación en el administrador de aplicaciones GUI
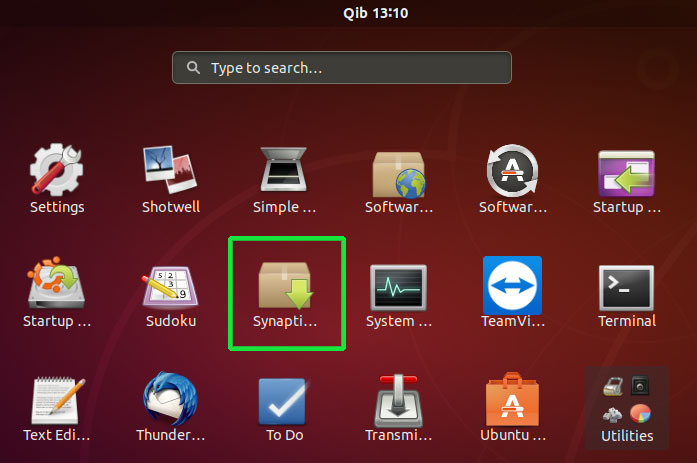
Una vez lanzado, podrá echar un vistazo al panel de Synaptic como se muestra.
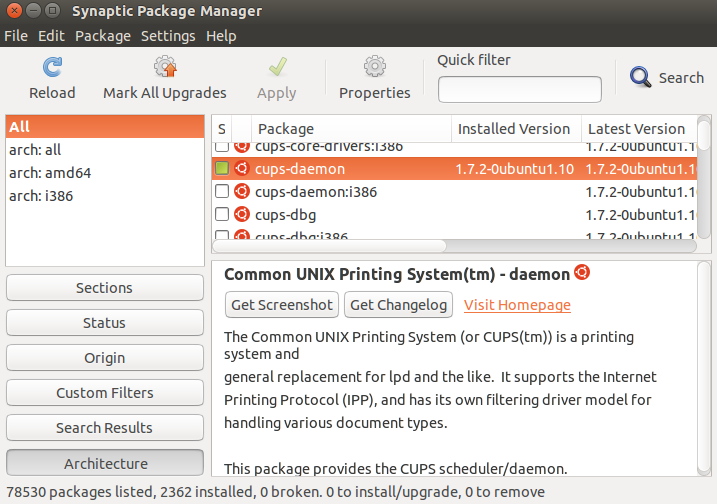
Como se vio arriba, la ventana principal está dividida en 3 secciones. En el panel izquierdo, hay un navegador de paquetes, a la derecha, tenemos la lista de paquetes y los detalles del paquete en la parte inferior derecha.
Para obtener más información sobre un paquete, haga clic derecho sobre él y presione ‘Propiedades‘
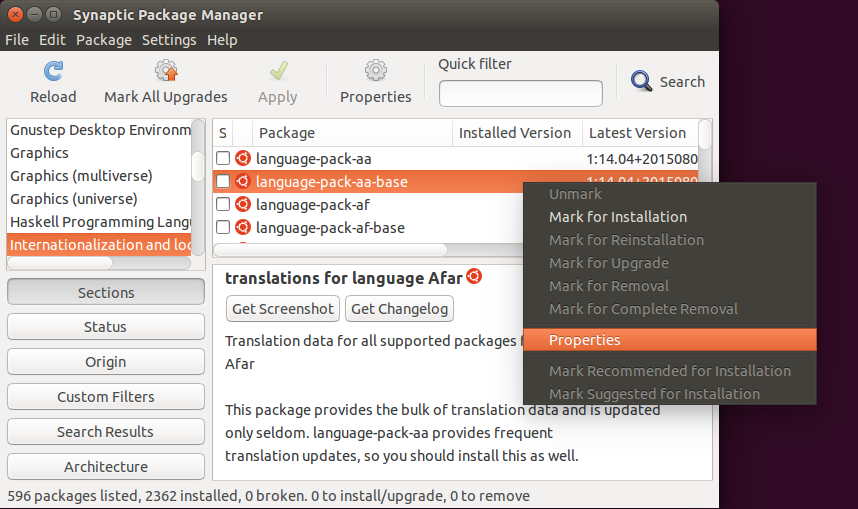
Aquí, se mostrará más información sobre el paquete.
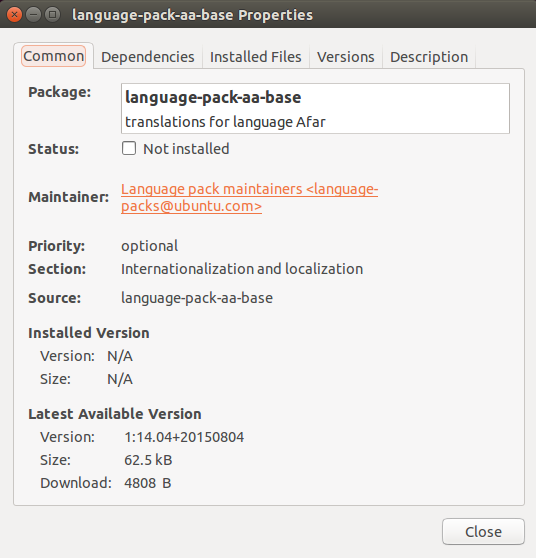
Mantener su sistema actualizado, incluido el kernel
Para actualizar su sistema con Synaptic:
Ahora conoces las diferentes posibilidades que tienes para actualizarlos en Ubuntu. Puede utilizar la interfaz de comandos y la herramienta gráfica. Simplemente elija el mejor método para usted, pero es realmente interesante operar con el terminal.
Leer también:
