Cómo activar y usar Time Machine en Mac
Tener una copia de seguridad actualizada de nuestra computadora es muy importante. Apple ha considerado oportuno crear Time Machine para sus Mac, incluido en OS X, un completo sistema de copia de seguridad automático que una vez configurado ya no tendremos que hacer nada.
Esto significa que si perdemos un archivo en particular o hacemos cambios que son dañinos para el sistema, la computadora se puede restaurar exactamente a las condiciones en las que todo estaba funcionando bien o podemos recuperar el archivo perdido.
La copia de seguridad es de arranque y se realiza, después de la primera, a nivel incremental, es decir, copia solo los archivos que se han agregado o modificado desde la última vez. Tampoco nos molestarán las solicitudes de aplicaciones que funcionarán silenciosamente en segundo plano.
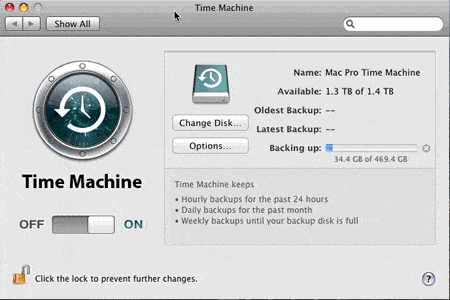
En este post veremos cómo hacer que la Máquina del Tiempo sea eficiente e indispensable:
Busque el archivo
Buscar un archivo en la copia de seguridad de Time Machine es muy fácil. Haga clic en el logotipo de Time Machine en la barra de menú, luego elija Entrar en la máquina del tiempo. Verá una ventana del Finder en su escritorio, con otras que se extienden a lo lejos, cada una de las cuales es una copia de seguridad del pasado. Para buscar archivos, use la barra de búsqueda en la esquina superior derecha de la ventana del Finder. Una vez que haya hecho su búsqueda, use el historial a la derecha de la pantalla para ir a copias de seguridad aún más antiguas.
Copias de seguridad automáticas
Incluso si ha desactivado Time Machine, puede usarlo para hacer una copia de seguridad usando el icono en la barra de menú. Haga clic en el icono y luego y luego Copia ahora para hacer una copia de seguridad manual. Pero es mejor activar las copias de seguridad automáticas de Time Machine. Para configurarlos, vaya a Preferencias del sistema> Time Machine y trae a colación el estado Activo. Ahora mantendrá automáticamente las copias de seguridad de su Mac cada hora durante un día, todos los días durante un mes y luego una vez a la semana.
Reinstalar desde el respaldo
Si desea restaurar su disco duro desde una copia de seguridad de Time Machine, conecte su unidad de Time Machine y luego inicie en el modo de recuperación Lion o desde el DVD del sistema para versiones anteriores de OS X. Vaya a Utilidades, seleccione Restaurar sistema desde una copia de seguridad … elija el disco de Time Machine y, a continuación, seleccione una fecha de copia de seguridad desde la que restaurar. Si realizó un cambio destructivo en su Mac antes de la última copia de seguridad, siempre puede restaurar desde un estado que se guardó antes.
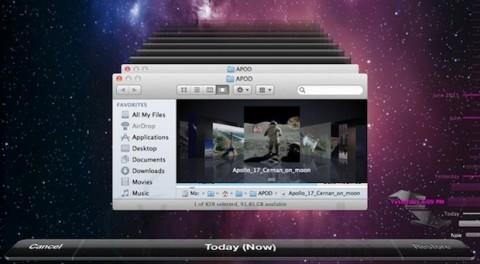
Elija dónde guardar la copia de seguridad
Time Machine puede trabajar en discos duros externos a través de varias conexiones. El más común es el USB y es el tipo de unidad más barata de comprar. Solo los modelos de Mac lanzados desde 2012 tienen la versión 3.0 del puerto USB. La FireWire 800 es aproximadamente el doble de rápida que USB 2.0 en términos de velocidad de transferencia, por lo que definitivamente es una buena opción si su Mac la admite. En el otro extremo de la escala está Thunderbolt, que es excepcionalmente rápido. Desafortunadamente, los discos que lo admiten en este momento son bastante caros, especialmente si desea hacer una copia de seguridad de varias Mac. Por último, puede usar Time Machine a través de Wi-Fi o Ethernet para hacer una copia de seguridad en una Time Capsule u otra unidad NAS. marcas, pero asegúrese de que Time Machine sea compatible explícitamente.
Restaurar un archivo
Si tu quieres resucitar un archivo del archivo de Time Machine, puede traerlo a su máquina seleccionándolo y haciendo clic en Reiniciar en la parte inferior derecha de la pantalla. Lo colocará en la misma posición que el original en su máquina. Si desea colocarlo en un lugar diferente de su disco duro, haga clic con el botón derecho y elija Restablecer (Nombre de la aplicación) a.. Volverá a su escritorio y se abrirá una ventana del Finder, donde podrá elegir una ubicación para guardar.
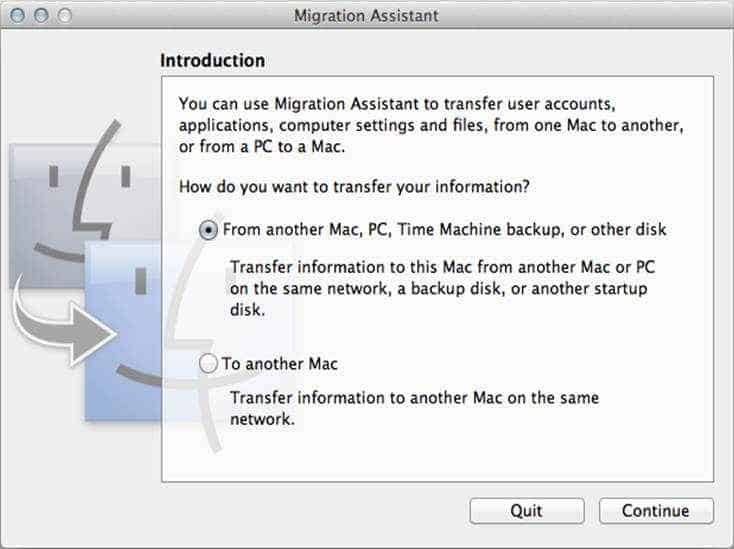
Mover a un nuevo disco
Si desea actualizar a una unidad Time Machine más grande, porque trabaja con video, probablemente no quiera perder las diversas copias de seguridad realizadas desde que activó Time Machine. Puedes moverlos fácilmente usando un nuevo disco de Time Machine, inicializándolo y restaurándolo desde el antiguo disco de Time Machine. Abre Utilidad Disco y seleccione el nuevo disco del panel izquierdo, luego haga clic en Reiniciar. Arrastra Time Machine al campo Fuente y el nuevo disco en Destino. Controlar Inicializar destino y luego presione Reiniciar. Es importante tener en cuenta que borrará todos los datos de la nueva unidad, así que asegúrese de que no haya nada importante.
Migrar a una nueva Mac
Si compró una nueva Mac y desea cambiar todos sus archivos y configuraciones de la antigua a la nueva, puede usar Time Machine para migrar a la nueva computadora. Primero organice los archivos y carpetas como desee, haga una copia de seguridad manual de su vieja Mac, luego expulse y desconecte la unidad Time Machine. Continúe configurando su Mac, hasta que encuentre la opción para restaurarlo desde una copia de seguridad de Time Machine, luego conecte el disco y siga las instrucciones.
Formatear el disco
Time Machine solo funciona con discos formateados de determinadas formas, siendo la más común Mac OS Extended (Journaled). Si el disco que desea respaldar está formateado en NTFS o FAT, se le pedirá que inicialice el disco, pero recuerde que esto borrará todos sus datos. También puede inicializarlo a través de la Utilidad de Discos seleccionando el disco y luego yendo a la pestaña Inicializar. Seleccione Mac OS extendido (con registro) en el campo Formato, entonces presione Inicializar.
Arranque de emergencia
Si su disco duro falla, aún puede trabajar en su Mac. Si mantiene presionada la tecla Alt cuando lo arranca, puede elegir arrancar desde diferentes volúmenes, y OS X Lion le da la opción de arrancar un volumen externo de Time Machine. Esto le permite acceder a archivos y aplicaciones desde una computadora de respaldo incluso si el sistema no responde. El rendimiento no es bueno si usa una unidad externa, pero es una excelente opción de emergencia y brinda la capacidad de comenzar a trabajar de inmediato.
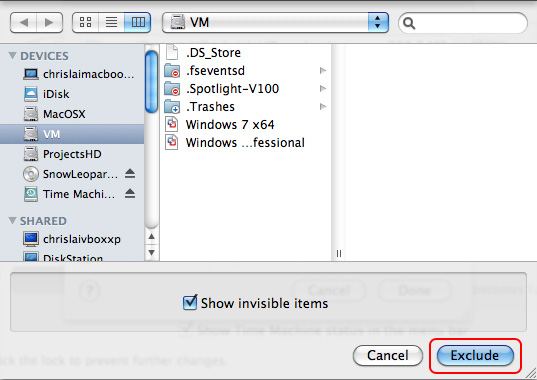
Excluir el archivo de la copia de seguridad
Si tiene poco espacio en su unidad Time Machine y tiene algunos archivos grandes en su Mac, como archivos de video, que no necesita copiar, puede hacer que Time Machine excluya estos archivos. Subir Preferencias del sistema> Time Machine y haga clic en Opciones. Haga clic en + para agregar algo nuevo, luego navegue hasta el archivo o carpeta que desea excluir. Una vez que lo haya agregado, podrá ver su tamaño en la ventana de preferencias.
