Así es como instalé Windows 10 en mi MacBook sin Bootcamp
Bootcamp ha sido durante mucho tiempo la forma predeterminada de ejecutar Windows en una Mac. Lo hemos cubierto antes, y puede usar la herramienta MacOS para particionar el disco duro de su Mac para instalar Windows en su propio espacio. También existen herramientas como Parallels, que le permite instalar Windows en una máquina virtual sobre MacOS.
Sin embargo, recientemente compré una nueva MacBook Pro 2019 y me preguntaba si sería posible instalar Windows 10 en ella sin usar Bootcamp. Quería hacer esto específicamente para mantener separadas mis cosas de MacOS y Windows, y también preservar todos los 128 GB de espacio en disco en mi modelo base de MacBook para MacOS.
Después de investigar un poco en varios videos de YouTube y guías en Google, descubrí cómo. Sin embargo, tenga en cuenta que mi artículo no pretende ser una guía, es una mirada personal a cómo hice que Windows se ejecutara en mi MacBook, sin usar Bootcamp. Apple aún recomienda Bootcamp como el mejor método para instalar Windows 10 en una Mac.
Y, al igual que con el uso de Bootcamp o Parallels en MacOS, quiero mencionar que aún necesitaba comprar una clave de licencia de Windows 10 válida y sin usar para activar Windows de manera legal y adecuada. Finalmente, quiero mencionar que mientras mi método funciona, lo seguirás bajo tu propio riesgo si decides usar mi experiencia como inspiración. No podemos ser responsables de los daños a su computadora.
Paso 1: Reúna los materiales
Antes de empezar, había un par de cosas que necesitaba. En primer lugar, yo compró un SSD externo que sabía que sería lo suficientemente rápido para manejar Windows. También tenía otra unidad USB a mano para poder transferir los archivos de soporte de Bootcamp de mi Mac a Windows durante la instalación.
También necesitaba un teclado y un ratón externos. Una vez que la MacBook se inicia inicialmente en Windows, el mouse y el teclado de la MacBook no funcionan para la configuración inmediata debido a la falta de controladores. Por supuesto, también necesitaba tener una PC con Windows 10 con conexión a Internet y una instalación válida de Windows 10. Esto es porque tuve que descargar una ISO de Windows y las herramientas de soporte de Bootcamp, así como el Herramienta de soporte WintoUSB.
Paso 2: Descargue la ISO de Windows 10 y WintoUSB
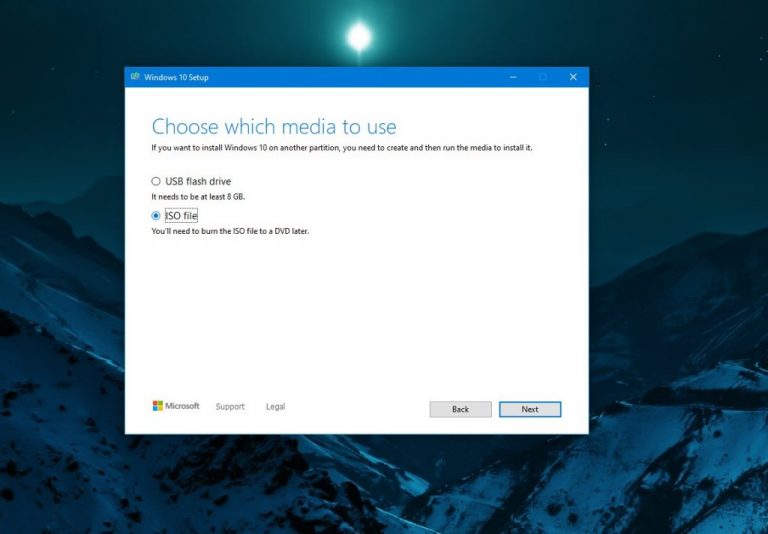
Para comenzar mi proceso, me dirigí a mi PC con Windows 10 y descargué la ISO de Windows 10 usando la herramienta de creación de medios. La descarga es gratuita, pero se requiere una licencia de Windows 10 para activar Windows una vez que se haya iniciado correctamente en mi MacBook.
Mientras se descargaba Windows 10, también WintoUSB descargado. Esta es una herramienta gratuita que me permite instalar Windows 10 en una unidad SSD externa. El software pasa por alto la medida de Microsoft que no permite instalar Windows 10 en unidades externas. La versión gratuita solo permite la instalación de Windows 10 Home, pero una actualización de $25 le permitirá instalar Windows 10 Pro si lo desea.
Paso 3: deshabilite las funciones de seguridad del chip Apple T2 en la MacBook
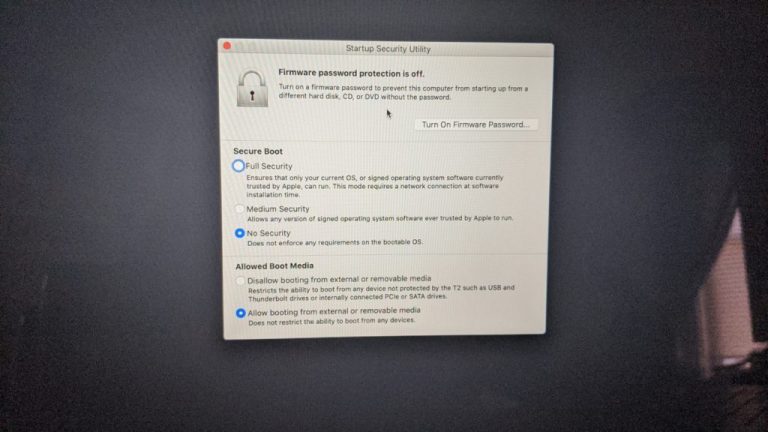
A continuación, tuve que encender mi MacBook y desactivar las funciones de seguridad del chip Apple T2. Es un poco como las funciones integradas en el BIOS de las PC modernas con Windows, ya que el chip Apple T2 está configurado para que una MacBook solo arrancará sistemas operativos confiables de Apple.
De forma predeterminada, el chip T2 también desactiva la capacidad de iniciar desde una unidad externa, por lo que tuve que desactivarlo para iniciar Windows de forma externa. Deshabilitar esto no tuvo ningún efecto secundario en mi instalación de MacOS. TouchID y otras áreas de MacOS aún funcionan bien.
Para desactivar las funciones de seguridad en el chip T2, encendí mi MacBook. Una vez encendido, mantuve presionadas las teclas Comando y R hasta que vi el logotipo de Apple. Luego, la MacBook arrancó en un espacio de recuperación. entonces elijo Utilidads > Utilidad de seguridad de inicio desde la barra de menú.
Después de la autenticación, en Arranque seguro, hice clic en Sin seguridad. Y, bajo el arranque externo, elijo permitir el arranque desde medios externos. Cuando terminé, hice clic en la X para cerrar la ventana. Terminé yendo al menú de Apple y apagando mi Mac como de costumbre.
Paso 4: descargue los controladores de soporte de Bootcamp
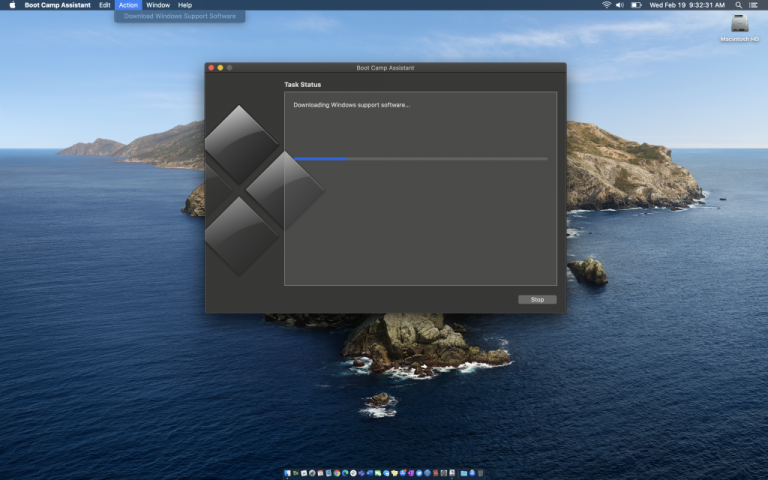
A continuación, tuve que volver a mi MacBook. Inicié sesión como de costumbre y busqué Bootcamp en Spotlight. Cuando estaba abierto, hice clic en la barra de menú en la parte superior y elegí Acciónseguido por Descargue el software de soporte de Windows. Para continuar, lo guardé en mi escritorio. Cuando terminé, conecté una unidad USB separada a mi MacBook y copié la carpeta y los archivos que acabo de descargar.
Paso 5: use WintoUSB y luego copie los archivos de Bootcamp en la unidad

Luego, de regreso a mi PC con Windows 10, instalé WintoUSB y luego conecté el SSD. Para comenzar con este proceso, tuve que hacer clic donde dice Archivo de imagen. Luego navegué hasta donde guardé el archivo ISO de Windows 10 y lo elegí.
Luego tuve que hacer clic Inicio de Windows 10 y elige próximo. Después de eso, hice clic próximo y elegí mi SSD del menú desplegable. yo también había elegido GPT para UEFI En donde dice El dispositivo seleccionado debe formatearse. Para continuar, elijo Legado en Modo de instalación y haga clic en Siguiente. Win to USB luego creó una versión de arranque de Windows. Tardó entre 10 y 15 minutos en completarse.
Cuando finalizó el proceso, copié los archivos de soporte de BootCamp que había descargado anteriormente del USB y en la raíz del SSD con la nueva instalación de Windows. Esto era importante para el siguiente paso.
Paso 6: inicie su Macbook desde el SSD o USB recién creado y luego instale los controladores

Para finalizar el proceso, tuve que arrancar mi MacBook desde el SSD externo. Con las funciones de seguridad del chip T2 deshabilitadas, hice esto manteniendo presionada la tecla Opción cuando vi el logotipo de Apple. Luego elijo el SSD externo como la unidad de arranque. Estaba etiquetado como UEFI.
Como Windows aún no tenía los controladores para mi MacBook, tuve que conectar un teclado y un mouse a mi MacBook a través de uno de los puertos USB-C. También usé un concentrador USB-C y conecté mi Macbook a un cable Ethernet, porque quería iniciar sesión con una cuenta de Microsoft en la configuración.
Configuré Windows como de costumbre, y una vez que estaba en el escritorio, abrí el Explorador de archivos, hice clic en la unidad C y abrí la carpeta que dice Soporte de Windows. Luego inicié el programa de configuración Bootcamp para instalar todos los controladores adecuados para mi MacBook.
Esta parte final tomó un tiempo e hizo que el instalador de Bootcamp se congelara, pero usé el Administrador de tareas para eliminar el proceso de Bootcamp y luego reinicié la MacBook y lo intenté de nuevo. ¡Finalmente funcionó y obtuve una versión funcional de Windows ejecutándose externamente en mi MacBook!
¿Por qué hice esto? Y cuales son los beneficios?
Entonces, la pregunta sigue siendo, ¿por qué hice esto para empezar? Bueno, como dije antes, mi MacBook Pro solo tiene 128 GB de almacenamiento. Estoy usando mi MacBook para la edición de video, por lo que el almacenamiento es un bien escaso. No quería ejecutar Windows en Bootcamp o en Parallels y quitarle valioso espacio de almacenamiento a mi MacBook. Al ejecutarlo externamente desde un SSD, liberé ese espacio y pude mantener Windows separado de MacOS. Esta es una ventaja de mi método.
También opté por un SSD de 500 GB, por lo que pude ganar más espacio de almacenamiento que mi MacBook tiene para Windows, para empezar. Y, dado que principalmente uso Windows a diario, tenía el mismo espacio de almacenamiento para Windows que tengo en mi máquina Windows habitual, la Surface Laptop 3. De hecho, ahora también estoy usando mi MacBook como mi máquina principal para esto. Misma razón.
Por supuesto, hay algunas advertencias. Windows 10 funciona bien en una MacBook cuando se ejecuta externamente. La duración de la batería y el rendimiento general del sistema del MacBook son los mismos que si Windows se ejecutara en una unidad interna. Eso es alrededor de 6 horas de batería y buen rendimiento para realizar múltiples tareas en Edge.
Sin embargo, las velocidades de lectura y escritura en Windows no son tan rápidas como lo serían si se ejecutara en el SSD interno de la MacBook. Esto se debe a la limitación del propio SSD externo, que solo alcanza velocidades de lectura y escritura de alrededor de 550 MB/S.
Aún así, sin embargo, este es un pequeño truco ingenioso sobre el que me alegro de haber reflexionado. Algunas personas pueden querer probar mi método para convertir una MacBook en una máquina completa con Windows.
