Cómo actualizar Adobe Flash en el navegador Chrome

El navegador web Chrome es probablemente el mejor para ejecutar Adobe Flash, ya que Chrome prueba el complemento del reproductor Flash, lo que lo hace un poco más seguro. Si bien Google Chrome debería actualizar automáticamente el complemento de Adobe Flash cuando se reinicia la aplicación del navegador, a veces Adobe Flash Player puede volverse obsoleto de todos modos y puede requerir que el usuario actualice manualmente el complemento de Flash.
Este tutorial le mostrará cómo actualizar manualmente Adobe Flash Player en su navegador Google Chrome.
¿Cómo sé cuándo debo actualizar el complemento de Adobe Flash Player en Google Chrome?
Por lo general, la inhabilitación periódica y el relanzamiento de Google Chrome actualizarán el complemento Adobe Flash Player por sí solo y sin que el usuario lo reconozca. Sin embargo, esto no siempre sucede.
A veces, es posible que vea un banner amarillo en la parte superior de la pantalla que dice «Adobe Flash Player ha sido bloqueado porque no está actualizado». o «$ 1 se ha bloqueado porque no está actualizado». para indicar que el complemento debe actualizarse.

Aparecerá un mensaje similar en Safari si Flash no se actualiza. Pero aquí nos centramos en Chrome, así que averigüemos cómo solucionar el mensaje de complemento bloqueado obsoleto en todos los navegadores Chrome.
Cómo actualizar el complemento Adobe Flash Player en Google Chrome
Actualiza el complemento Adobe Flash Player en el navegador web Chrome, esto se demuestra en Mac OS, pero también funciona en Windows.
- En la barra de URL de Google Chrome, escriba la siguiente dirección: chrome: // componentes / y presione retorno
- Busque «Adobe Flash Player» en la lista de componentes de Chrome.
- Haga clic en «Buscar actualizaciones» en «Adobe Flash Player» y verá varias actualizaciones de estado que indican el estado de la actualización del componente.
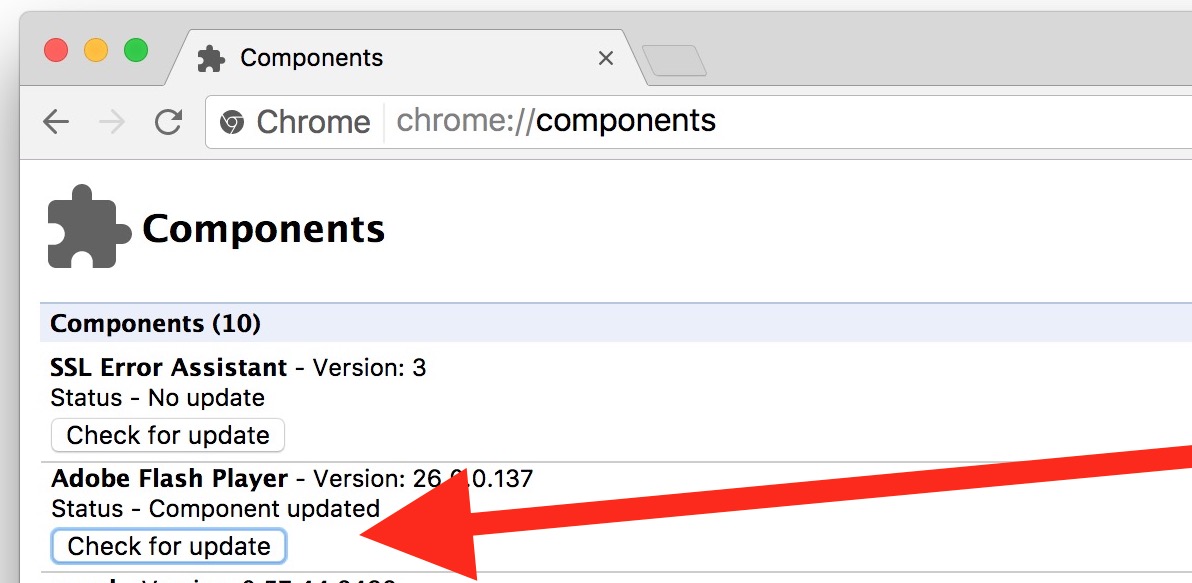
- «Estado: componente actualizado»: esto significa que el complemento Flash se ha actualizado correctamente a la última versión (el número de versión se muestra en consecuencia)
- «Estado: sin actualización»: no hay ninguna actualización disponible para el complemento flash
- «Estado: el componente no se ha actualizado»: la actualización falló por una razón u otra, o no había ninguna actualización disponible y, por lo tanto, el componente no se actualizó
Es importante mantener actualizado Flash Player si está utilizando el complemento Flash o si lo tiene instalado, ya sea en Chrome o en otro navegador web.
Personalmente, solo uso el complemento Adobe Flash en el entorno de prueba de Chrome y no instalo Flash (u otros complementos) en Safari. Esto permite al usuario desinstalar Flash de la Mac en general, pero aún así mantener las capacidades de reproducción de Flash en el entorno de prueba del navegador Google Chrome. En la práctica, esto significa que cuando quiero o necesito usar Flash Player por cualquier motivo, uso Chrome para esos sitios web Flash.
Por supuesto, también puede deshabilitar Flash específicamente, pero si usa la función de reproducción por clic y mantiene Flash actualizado y Chrome actualizado, realmente no necesita deshabilitar completamente el complemento en Chrome.
