Cómo usar la pantalla de bloqueo en macOS Big Sur, Catalina, Mojave y High Sierra
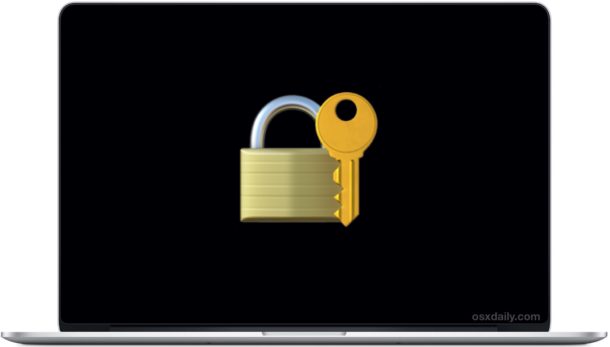
Los usuarios de Mac han logrado durante mucho tiempo usar varios trucos para bloquear las pantallas de sus computadoras, pero con macOS Big Sur, Catalina, Mojave (y todo lo demás desde High Sierra 10.13.x en adelante), una opción más simple y rápida ahora está disponible en Mac con un función de bloqueo de pantalla.
Con la nueva función de bloqueo de pantalla, puede bloquear instantáneamente una Mac con una opción de menú de todo el sistema o un atajo de teclado. Una vez que se ha activado la pantalla de bloqueo, se debe ingresar una contraseña apropiada y una contraseña de usuario antes de poder acceder nuevamente a la Mac. Esta es una gran característica de privacidad y seguridad con la que los usuarios de Mac deben estar familiarizados si usan con frecuencia sus computadoras en un entorno público, ya sea en el trabajo, en la escuela, en el hogar o en cualquier otro lugar, es posible que puedan protegerse con una contraseña. la computadora evita el acceso no deseado.
Tenga en cuenta que esta función específica de la pantalla de bloqueo solo está disponible en las últimas versiones de Mac OS, incluidas macOS Big Sur, Catalina, Mojave o High Sierra 10.13.xo posterior. Si está utilizando una versión anterior del software del sistema Mac OS, deberá confiar en otros métodos para iniciar la pantalla de bloqueo en una Mac como se describe aquí, o si tiene una MacBook Pro con Touch Bar, puede configurar un programa dedicado botón de bloqueo de pantalla.
Cómo usar la pantalla de bloqueo en MacOS a través del menú
Puede activar la pantalla de bloqueo en Mac OS desde cualquier lugar del menú de Apple:
- Arrastra hacia abajo el menú menu Apple desde cualquier aplicación
- Elija «Bloqueo de pantalla» para bloquear instantáneamente la pantalla de Mac y abrir la ventana de inicio de sesión
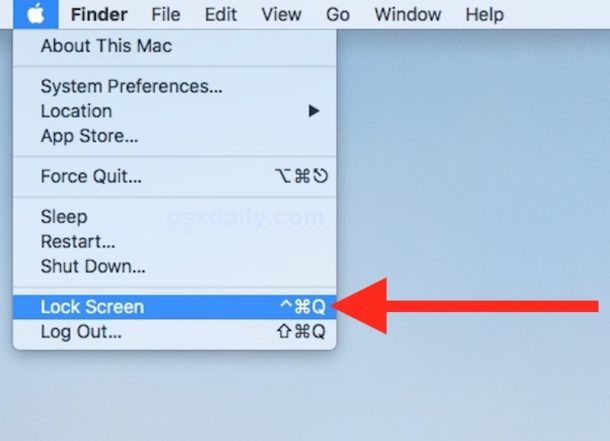
La pantalla de bloqueo es instantánea y su Mac requerirá una contraseña para iniciar sesión y recuperar el acceso.
La función Bloqueo de pantalla no se desconecta de la cuenta de usuario ni abandona ninguna aplicación, tampoco iniciará un protector de pantalla inmediatamente, sino que bloquea la pantalla solo mostrando una ventana de inicio de sesión conocida, por lo que requiere el nombre de usuario y la contraseña para recuperar la entrada en el Mac.
Otra opción para habilitar la función Bloqueo de pantalla en Mac es usar el atajo de teclado …
Cómo activar la pantalla de bloqueo en MacOS a través del atajo de teclado
El método abreviado de teclado predeterminado para la nueva opción de pantalla de bloqueo de MacOS es Comando + Control + Q, puede presionar la tecla en cualquier momento para bloquear su Mac:
- Pegar Comando + Control + Î para activar el bloqueo de pantalla en Mac
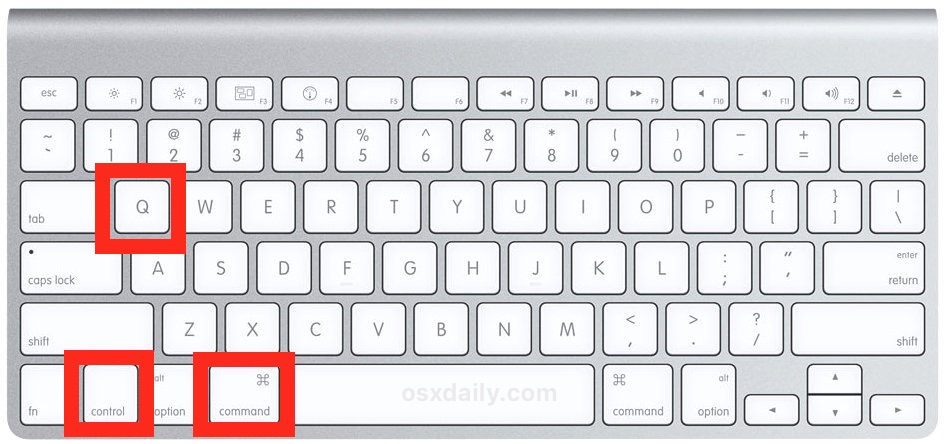
Una vez que presione el atajo de teclado, la pantalla de Mac se bloqueará instantáneamente, requiriendo autenticación para recuperar el acceso.
Para muchos usuarios, usar el método abreviado de teclado para la pantalla de bloqueo será más rápido que la opción de menú, y el método del teclado es probablemente la forma más rápida de iniciar un procedimiento de bloqueo de pantalla en cualquier Mac.
Tenga en cuenta que puede cambiar el método abreviado de teclado de la pantalla de bloqueo si no está satisfecho con Control + Comando + Q por cualquier motivo accediendo a las preferencias del sistema de teclado. Si parece que ha dejado caer aplicaciones accidentalmente en lugar de bloquear la pantalla, le recomendamos que lo haga. Asegúrese de que su nuevo teclado no entre en conflicto con nada más.
Para reiterar, estos atajos de teclado y las opciones del menú de la pantalla de bloqueo solo están disponibles para las últimas versiones del software del sistema macOS (10.13+), pero eso no significa que los usuarios de versiones anteriores del software Mac OS se queden en la oscuridad o sin similares opciones para activar rápidamente una pantalla de contraseña para bloquear una Mac. De hecho, todas las versiones de Mac OS pueden activar una pantalla de bloqueo asociada con la función de protector de pantalla de Mac, como se describe aquí, que se puede activar presionando una tecla o la esquina del mouse. Otra opción es usar un botón de bloqueo de pantalla opcional en el panel táctil de su MacBook Pro si tiene una de estas Mac.
La principal diferencia entre la nueva opción de bloqueo de pantalla en las versiones modernas de macOS en comparación con el antiguo truco de bloqueo de pantalla disponible en versiones anteriores de Mac OS es que la nueva versión se reconoce oficialmente como «Bloqueo de pantalla», mientras que las versiones anteriores de Mac OS serían permitir indirectamente un bloqueo de pantalla activando el protector de pantalla protegido con contraseña. Sin embargo, el resultado final es prácticamente el mismo, aunque la nueva variante no activará inmediatamente un protector de pantalla, mientras que el enfoque basado en el protector de pantalla siempre lo hace de inmediato.
Por cierto, si está utilizando la función de bloqueo de pantalla por razones de seguridad y privacidad (y debería hacerlo si su Mac se acostumbra a cualquier lugar de trabajo, lugar público, escuela o incluso muchos entornos domésticos), entonces querrá hacerlo. Además, para estar seguro, habilite el cifrado de disco FileVault en su Mac para que todos los datos de su disco duro estén cifrados, mientras sigue protegiendo sus datos personales de miradas indiscretas o posibles violaciones de la privacidad.
¿Tiene otros trucos a mano relacionados con la función de bloqueo de pantalla en su Mac? Compártelos con nosotros en los comentarios a continuación.
