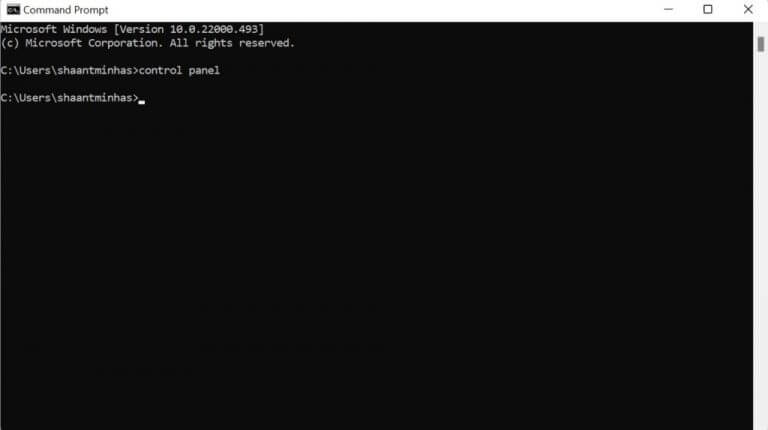8 formas de abrir el Panel de control en Windows 10 o Windows 11
Hay muchas formas de abrir el Panel de control de Windows. Aún siendo el eje central de Windows, el Panel de control puede ayudarlo a administrar casi todos los aspectos de su sistema operativo. Ya sea que se trate de configuraciones de palabras clave o del mouse, contraseñas y registros de usuarios, o jugar con el sonido y otras configuraciones de hardware, el Panel de control tiene acceso a todo. Aunque Microsoft está tomando medidas para reemplazar el Panel de control con la Configuración de Windows, aún puede controlar su computadora desde el Panel de control y, para algunas configuraciones, es el único lugar al que puede ir.
Por lo tanto, no sorprende que haya tantas formas de iniciar el Panel de control. Entonces, comencemos primero con algunas de las formas más simples que tenemos disponibles.
1. Barra de búsqueda del menú Inicio
los Menu de inicio la barra de búsqueda es donde puede acceder a casi todas sus aplicaciones o carpetas desde un solo lugar. No en vano, también puede usarlo para abrir el Panel de control en Windows. Así es cómo:
Ir Menu de inicio barra de búsqueda, escriba «panel de control» en el cuadro de búsqueda y seleccione Mejor coincidencia. Se abrirá el panel de control.
Relacionado: Cómo personalizar tu menú Inicio de Windows 11 de la mejor manera
2. Explorador de archivos
También puede abrir el panel de control desde Explorador de archivos. File Explorer, anteriormente también llamado Windows Explorer, es una aplicación de administración de archivos que actúa como una interfaz gráfica de usuario que, a su vez, lo ayuda a editar, administrar datos y otros contenidos de archivos.
Para abrir el Explorador de archivos, seleccione el icono de la carpeta en la barra de tareas a continuación.
En el Explorador de archivos, seleccione Escritorio y desde allí, haga clic en Panel de control.
3. Ejecute el cuadro de diálogo
El cuadro de diálogo Ejecutar es una utilidad útil que lo ayuda a acceder a todo tipo de archivos en su computadora con Windows. También puede iniciar el panel de control con él. Para empezar, vaya a Menu de inicio, escriba «ejecutar» y seleccione Mejor coincidencia. O alternativamente presione Tecla de Windows +R.

En el cuadro de diálogo Ejecutar, escriba «panel de control» y presione ingresar. Se iniciará el Panel de control de Windows.
4. Símbolo del sistema
También puede usar el símbolo del sistema de Windows para abrir el Panel de control de Windows. Simplemente ve a Tecla de Windows + X. O alternativamente ir a Menu de inicio barra de búsqueda, escribe «cmd» y presiona ingresar.
Cuando se inicie el símbolo del sistema, escriba el siguiente comando y presione ingresar:
control panel
El Panel de control se iniciará en Windows 10 u 11.
5. Acceso directo al menú Inicio
Si necesita abrir el Panel de control casi todos los días, existe una forma oculta de acceder a él. ¿Cómo? Simplemente puede anclar el acceso directo del Panel de control al menú Inicio para que pueda iniciarlo en cualquier momento desde allí. Así es cómo:
Haga clic en Botón de inicioy escriba «panel de control». Desde allí, botón derecho del ratón en el Panel de control y seleccione Alfiler para comenzar.
Ahora, cada vez que desee abrir el Panel de control, haga clic en el botón Inicio de Windows botón y encontrarás Panel de control icono en Fijado sección.
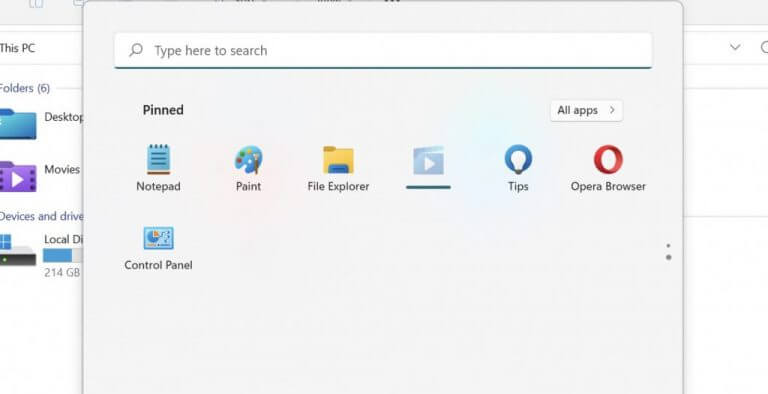
6. Administrador de actividades
Infame como el salvador de todos los procesos de Windows colgados, Administrador de tareas es una aplicación útil en el sistema operativo Windows; cualquier jugador
Pero también tiene muchos otros usos. Uno de esos usos es su función para iniciar varias aplicaciones de Windows. Así es cómo:
Para iniciar el Administrador de tareas, vaya al menú de energía de Windows. botón derecho del ratón en Inicio de Windows botón y seleccione Administrador de tareas. En el Administrador de tareas, haga clic en Archivo > Ejecutar nueva tarea.
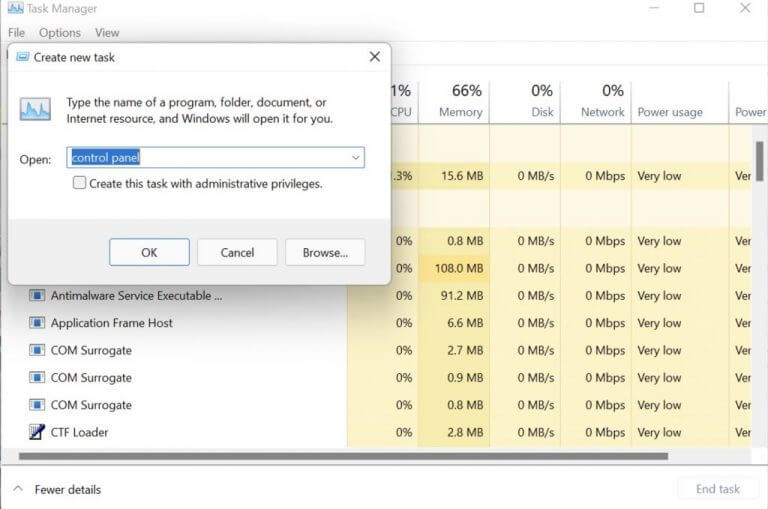
En la nueva ventana, escribe «panel de control» y presiona ingresar. Se abrirá el administrador de tareas.
7. Atajo de escritorio
Los accesos directos del escritorio son una forma útil de iniciar varias aplicaciones de Windows. También son muy convenientes, especialmente si necesita usar la aplicación especificada una y otra vez. Curiosamente, también puede abrir Panel de control con un simple atajo. Así es cómo:
botón derecho del ratón en cualquier lugar del escritorio y seleccione Nuevo > Acceso directo. En el nuevo cuadro de diálogo que aparece, escriba «panel de control» en Navegar… caja y golpe ingresar. Luego asigne a la captura de pantalla un nombre relevante (lo llamé Panel de control) y seleccione terminación.
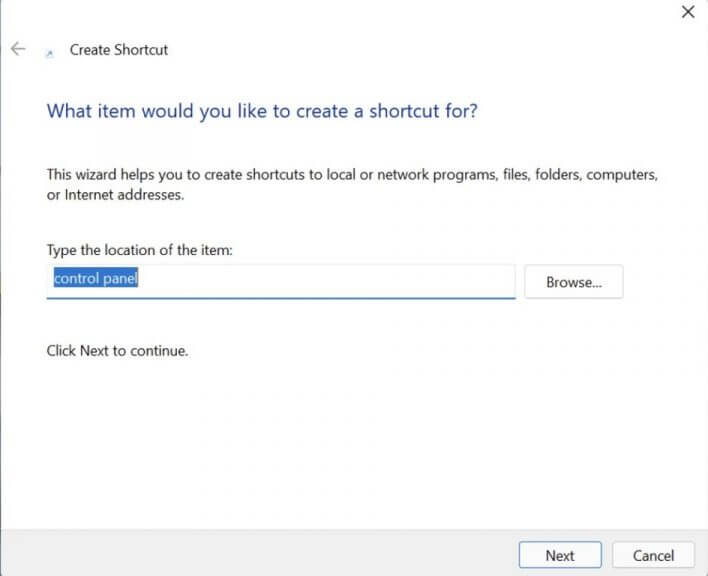
8. Barra de direcciones del Explorador de archivos
La barra de direcciones del Explorador de archivos se encuentra en la esquina superior izquierda del sistema operativo Windows. Curiosamente, también puede usar esta barra de direcciones para abrir el Panel de control de Windows. Así es cómo:
Haga clic en > opción delante del icono de la computadora. Tan pronto como lo haga, obtendrá una lista desplegable donde puede seleccionar Panel de control. Haga clic en el icono del Panel de control respectivo, se abrirá el menú del Panel de control.
Abra el Panel de control en Windows 10 o Windows 11
Y esas son todas las diferentes formas de abrir el Panel de control en Windows. Esperamos que uno de estos métodos le haya ayudado a iniciar el Panel de control de Windows sin ningún problema.