Cómo instalar y ejecutar Windows 8 en VirtualBox
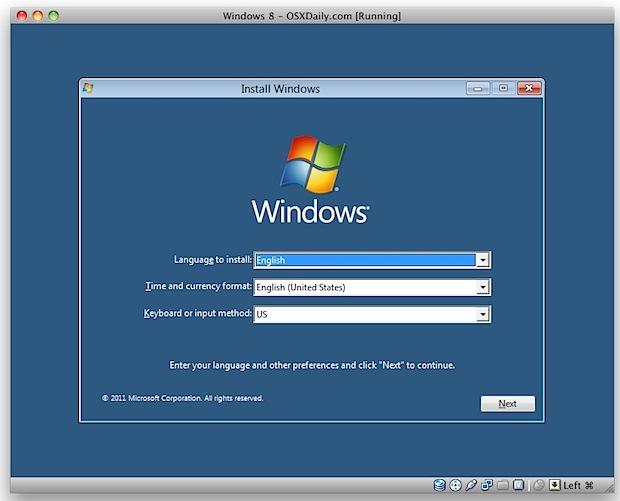
Ya hemos mostrado cómo instalar Windows 8 en VMWare y ahora le mostraremos cómo ejecutar Windows 8 en VirtualBox. Si te estás preguntando por qué, bueno, VirtualBox es genial por varias razones, las dos principales son que es gratis y está disponible para todas las plataformas principales, incluidas Windows, Mac OS X y Linux.
Descárgalos primero:
Coloque Win8 ISO en algún lugar donde pueda encontrarlo fácilmente e instalar VirtualBox antes de continuar. Notará que la configuración es un poco más complicada que usar VMWare, pero lo guiaremos a través de todo, así que tenga paciencia y estará listo y funcionando lo antes posible.
Instalación y ejecución de Windows 8 en VirtualBox
Esto se ha probado en Mac OS X 10.6 y 10.7, pero también funcionará en Windows 7 y Linux y probablemente ejecutará VirtualBox en cualquier otro lugar:
- Inicie VirtualBox y haga clic en «Nuevo» para crear una nueva máquina virtual, asígnele un nombre (Windows 8, etc.) y seleccione «Microsoft Windows» como sistema operativo, y seleccione «Windows 7» como versión.
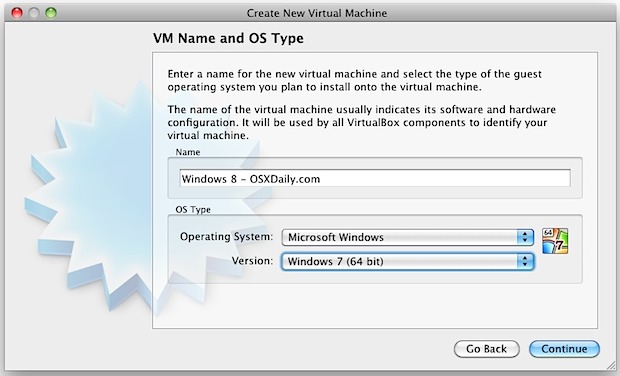
- Haga clic en «Siguiente» y asigne RAM a la máquina virtual, elegí 2 GB porque uso la versión de 64 bits, pero puede ir con más o menos
- Haga clic en «Siguiente» nuevamente y elija «Crear un nuevo disco duro», luego seleccione «VDI» como el tipo de archivo de imagen de disco virtual.
- Para el almacenamiento en disco, elija «Asignado dinámicamente» si desea una unidad de expansión o «Tamaño fijo» si solo desea configurar 20 GB y olvídese; esta opción no importa mucho
- Elija aproximadamente 20 GB en el selector de tamaño de disco, luego haga clic en «Crear»
- Ahora estará en la pantalla de inicio de VirtualBox, así que seleccione la máquina virtual de Windows 8 y haga clic en «Configuración»
- Elija la pestaña «Sistema» y primero en «Placa base» marque la casilla junto a «Habilitar IO APIC» para activarlo
- Ahora haga clic en «Procesador» y marque «Habilitar PAE / NX» para que esté habilitado
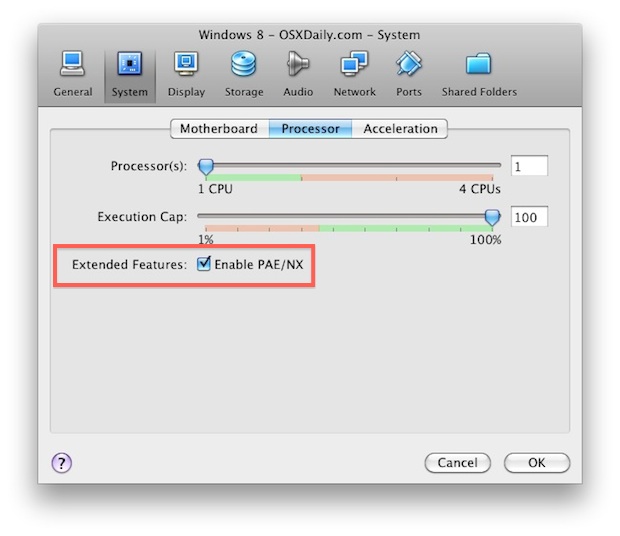
- Ahora haga clic en la pestaña «Almacenamiento» y busque «Controlador IDE» a la izquierda, haga clic en la ranura «Vacío» debajo de eso
- Luego busque donde dice «Unidad de CD / DVD: IDE Secundario» y haga clic en el pequeño icono de CD / DVD al lado
- Seleccione «Elija un archivo de disco CD / DVD virtual» y navegue hasta el archivo de vista previa ISO de Windows 8 que descargó anteriormente; esto le indica a la máquina virtual que arranque desde esa imagen ISO para que pueda instalar Windows 8
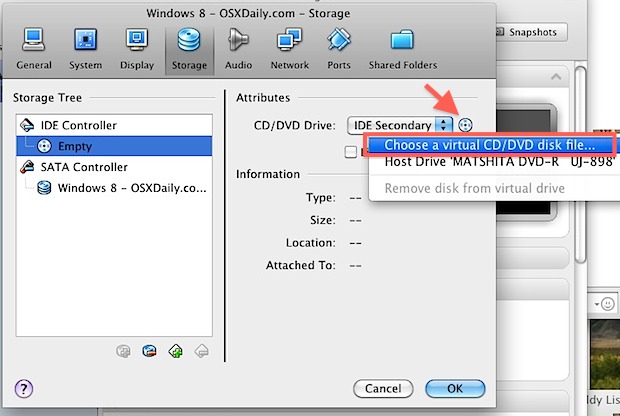
- Haga clic en «Aceptar» para volver al menú principal de VirtualBox, haga clic en Windows 8 VM nuevamente, luego haga clic en el botón «Inicio» para iniciar la máquina virtual
- Deje el arranque de la VM, luego seleccione «Siguiente» y siga las instrucciones para instalar Windows 8, la máquina virtual se reiniciará automáticamente y cargará Windows 8 cuando haya terminado
El tiempo de instalación depende en gran medida de la velocidad de su computadora, pero en general es bastante rápido. Windows 8 funciona bastante bien en VirtualBox, pero si no tiene una pantalla táctil, no obtendrá la experiencia Metro completa, que es probablemente lo más atractivo de Windows 8 de todos modos.
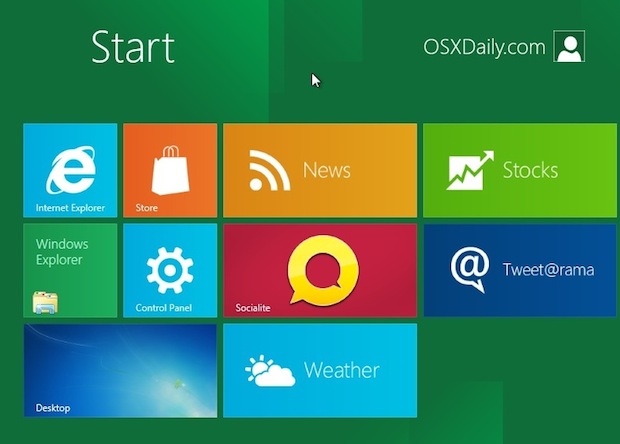
Nota: Algunos usuarios tienen problemas para instalar la versión de 64 bits de Windows 8 en VirtualBox, si experimenta un ciclo de reinicio constante, fallas o fallas durante la instalación, intente usar la ISO de 32 bits en Developer Preview. Si continúa teniendo problemas, puede utilizar la prueba gratuita de 30 días en cualquier momento e instalarla en VMWare.
