33 cosas que hacer después de la nueva instalación de Elementary 5 Juno
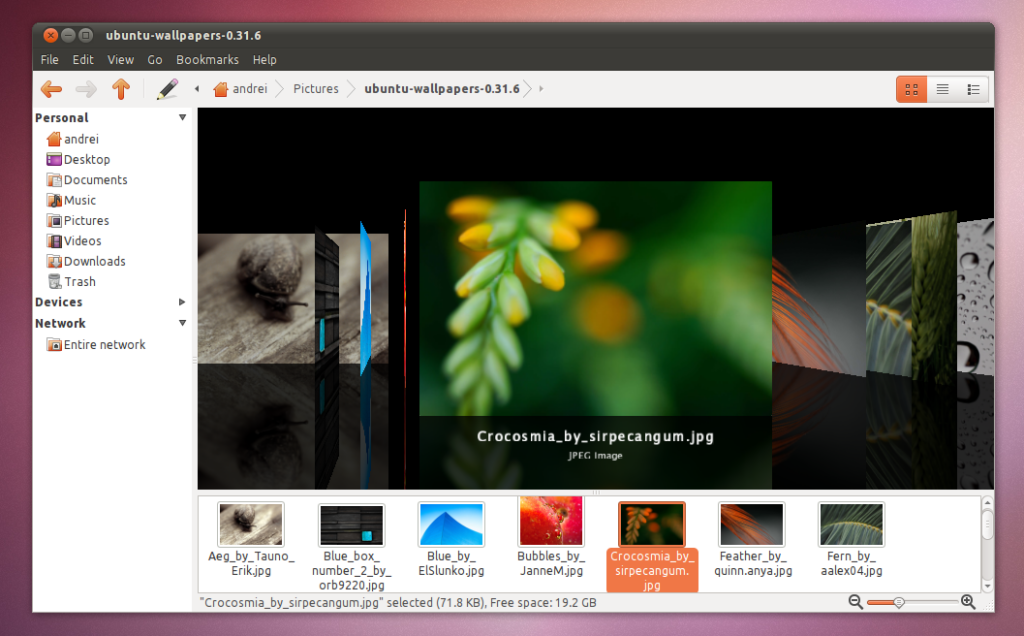

Aquí viene Elementary OS 5 Juno que está construido con el máximo cuidado para una mejor experiencia de usuario. Esta vez viene con Linux 4.15 (basado en Ubuntu 18.04 LTS) que brinda soporte y rendimiento de hardware mejorados. Leer el comunicado oficial anuncio y conozca las características añadidas en detalle.
Si ya descargado & instalado Juno elemental, luego mostraré las cosas que hacer después de instalar el sistema operativo Juno elemental para una mejor experiencia de usuario.
Cosas que hacer después de instalar el sistema operativo elemental Juno
1) Actualización del sistema
Abra la línea de comando haciendo clic en Aplicaciones en la parte superior izquierda de la pantalla y haga clic en Terminal.
Para convertirse en usuario root de forma permanente, escriba sudo su - e ingrese la contraseña de usuario que especificó durante la instalación.
$ sudo su - [sudo] password for linoxide: root@linoxide-VirtualBox:~#
Para obtener una lista de todos los paquetes que deben actualizarse, ingrese el siguiente comando
# apt-get update Now to do the actual update, enter # apt-get upgrade
Después de aceptar (‘y’) la instalación, tomará un tiempo, dependiendo de cuántos paquetes haya para actualizar.
2) Gnome Tweak
Gnome tweak es un software que puede utilizar para personalizar su entorno de escritorio Gnome, como los iconos, el tema, el tema del cursor y muchas otras cosas.
# apt-get install gnome-tweaks
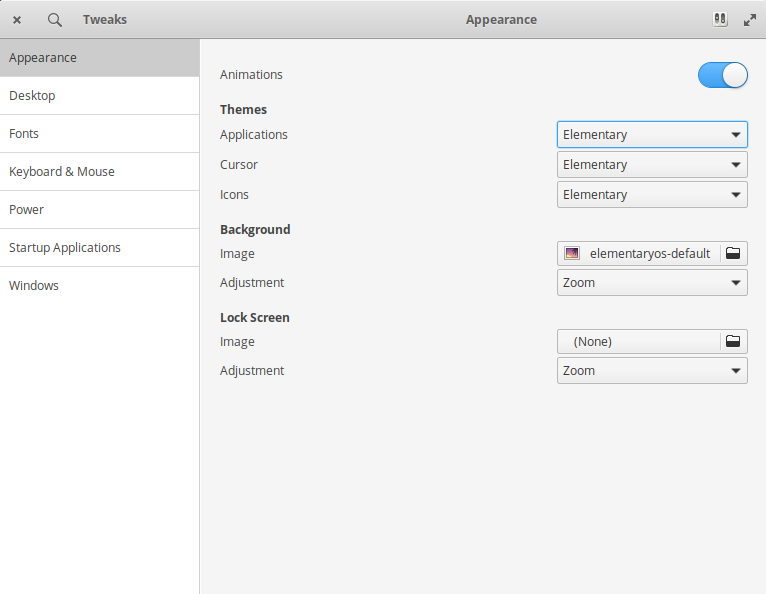
3) Habilite tocar para hacer clic para usuarios de portátiles
Algunos sistemas Linux deshabilitan el toque para hacer clic, por lo que deberá habilitarlo para poder usarlo. Puede habilitarlo yendo a Applications -> system settings -> Mouse & Touchpad.

4) Habilitar la luz nocturna
La función de luz nocturna adapta la configuración de la pantalla según su ubicación y la hora del día, lo que reduce la cantidad de luz azul emitida por las noches. Puede habilitarlo yendo a Applications -> system settings -> Displays. El horario es automático pero puede configurarlo manualmente
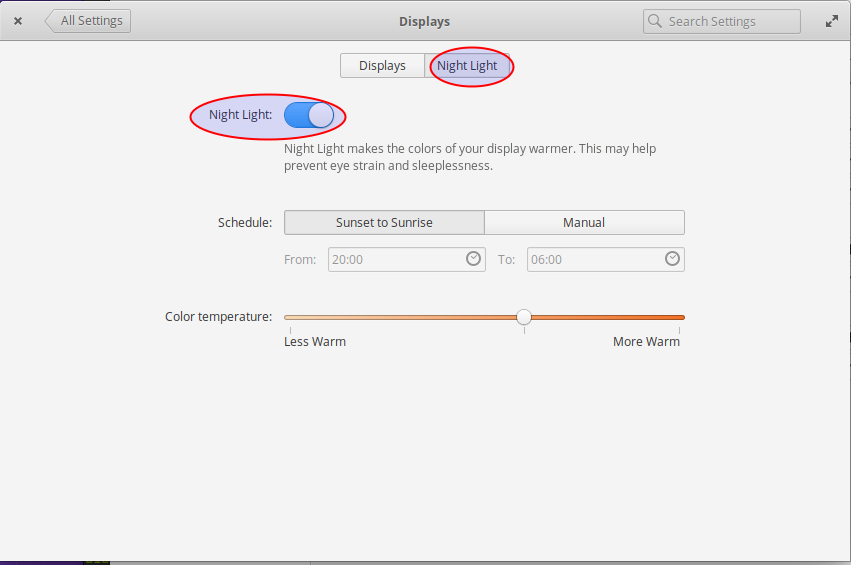
5) Configurar redes
Puede necesitar editar manualmente su configuración de red. Esto es posible a través de la configuración haciendo clic en Applications -> System Setting -> Network
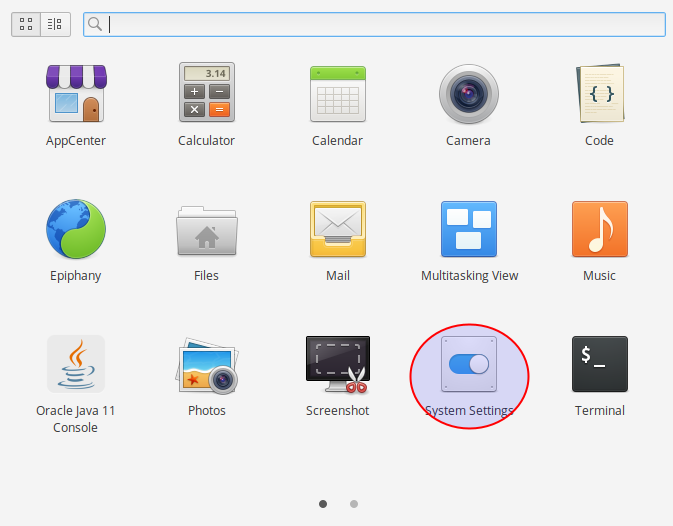
Puede agregar un proxy o vpn. Puede necesitar configurar una dirección IP estática o cambiar el dns de su conexión de red. Ir a la configuración avanzada
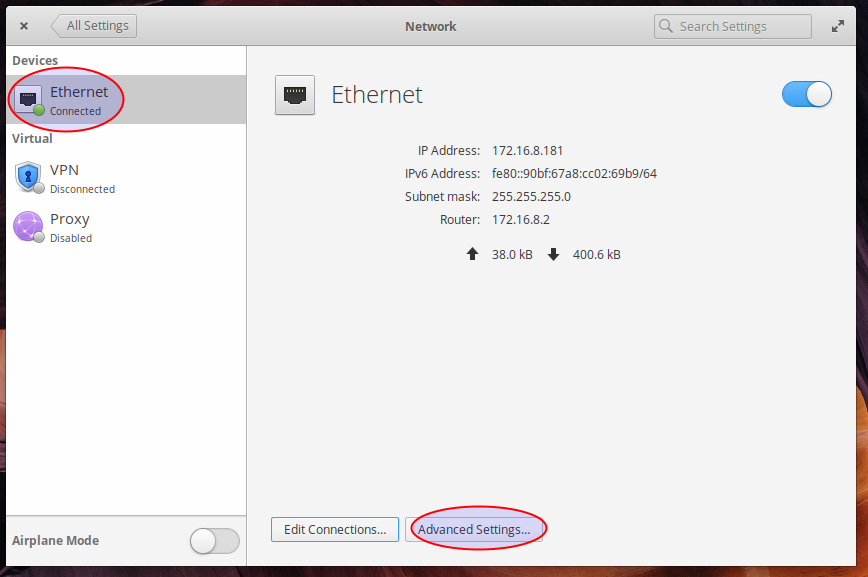
Ahora vaya a la pestaña IPv4 y elija la configuración manual. Ahora agregue la dirección para configurar y validar
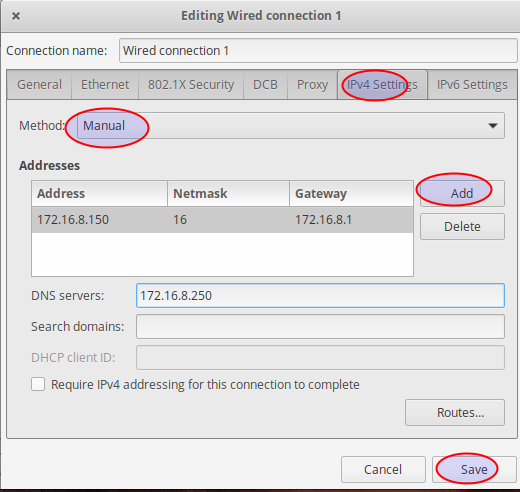
Ahora deberá apagar y encender la conexión ethernet

puedes ver que los cambios surtieron efecto
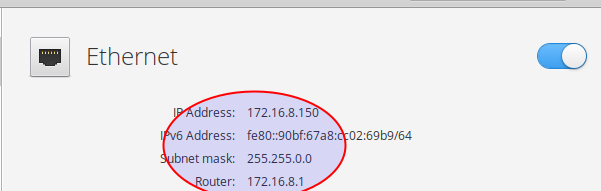
6) Acceso remoto a través de SSH
Para conectarse de forma remota a su servidor a través de SSH, debe instalar un servidor SSH en su máquina virtual de Elementary OS.
# apt-get install openssh-server
7) LibreOffice
Para obtener una alternativa gratuita de Office, instale libreOffice.
# apt-get install libreoffice
Después de una instalación bastante prolongada, obtendrá nuevos iconos en Aplicaciones para LibreOffice Base, Cals, Draw y su otra aplicación.
8) Reproductor de VLC
El fabuloso reproductor VLC es fácil de instalar con:
# apt-get install vlc
9) Amarok
Algunas personas prefieren reproducir música con el reproductor de música Amarok, y se puede instalar con
# apt-get install amarok

10) Audacia
Uno de los mejores programas de edición y grabación de audio en Linux es Audacity.
# apt-get install audacity
11) Thunderbird
Mi preferencia personal por los clientes de correo en Linux y en Windows, Mozilla Thunderbird también está disponible para su instalación.
# apt-get install thunderbird
12) Firefox
Para aquellos a los que les gusta el navegador web Firefox:
# apt-get install firefox

13) GIMP
No es realmente un Photoshop, pero esta es una fabulosa herramienta de edición gráfica.
# apt-get install gimp
14) FileZilla
Si necesita acceder a conexiones FTP remotas, la mayoría de la gente recomendaría Filezilla.
# apt-get install filezilla
15) Skype
Skype no está disponible en los repositorios predeterminados, debe descargar el paquete de instalación (archivo .deb) desde la página de descarga oficial.
# wget https://go.skype.com/skypeforlinux-64.deb
# dpkg -i skypeforlinux-64.deb
Si obtiene errores sobre las dependencias, probablemente ejecutará el siguiente comando:
# apt install -f
16) Cliente de envío
Para un gran cliente de torrent llamado Submission, ejecute:
# apt-get install transmission
17) Dropbox
Para este gran almacenamiento compartido, vaya a la página de descarga de dropbox
Copie el enlace y descargue el paquete .deb usando wget
# wget https://www.dropbox.com/download?dl=packages/ubuntu/dropbox_2015.10.28_amd64.deb
Después de que probablemente haya encontrado errores, ejecute lo siguiente:
# apt install -f
18) GDebi
Gdebi es una herramienta para la instalación de archivos .deb con instalación automática de dependencias.
# apt-get install gdebi
19) Cromo
Usaremos gdebi para instalar Google Chrome. Supongo que ya ha instalado gdebi como se menciona en los pasos anteriores.
Ir Página de descarga de Google Chrome y descargue el archivo .deb. De forma predeterminada, el archivo irá a la carpeta «Descargas».
# gdebi google-chrome-stable_current_amd64.deb
20) Herramientas de archivo / compresión
El siguiente comando instalará todas las principales herramientas de compresión y archivo.
# apt-get install rar unrar cabextract lzip lunzip arj unace p7zip-rar p7zip
21) Instalar Java
Java se puede instalar a través de OpenJDK o el JDK oficial de Oracle.
a través de OpenJDK
El paquete OpenJDK ya está presente por defecto en los repositorios. Deberá elegir la versión de Java para instalar. Escriba el comando
# java -version Command 'java' not found, but can be installed with: apt install default-jre apt install openjdk-11-jre-headless apt install openjdk-8-jre-headless
los defecto-jre el paquete instala en realidad el versión 10 de java. Para instalar tanto el Java Runtime Environment (JRE) como el Java Development Kit (JDK), usaremos el comando
# apt install default-jre default-jdk
Puedes instalar OpenJDK 11
# apt install openjdk-11-jre openjdk-11-jdk
a través de Oracle JDK
Puede optar por instalarlo desde el Oracle JDK oficial a través del PPA oficial. Para obtener la última versión, Java 11 es la versión oficial disponible porque la versión 10 llegó al final de las actualizaciones públicas y ya no está disponible para descargar en el PPA oficial
Java 11
Agregue el repositorio oficial de Java 11
# add-apt-repository ppa:linuxuprising/java
Instalar Java 11
# apt install oracle-java11-installer
y configúrelo por defecto.
# apt install oracle-java11-set-default
Java 8
# add-apt-repository ppa:webupd8team/java # apt install oracle-java8-set-default
El segundo comando instalará y establecerá java8 como predeterminado
22) Códecs de procesamiento de video
Si va a procesar videos, necesita códecs:
# apt-get install libavcodec-extra ffmpeg
23) Licuadora
Puede instalar Blender, que también se utiliza para animación y modelado 3D
# apt-get install blender
24) Kdenlive
Kdenlive se utiliza para la edición de videos.
# apt-get install kdenlive
25) LibreCAD
También puede instalar una aplicación de diseño asistido por computadora (CAD) para diseño 2D, similar a AutoCAD, llamada LibreCAD.
# apt-get install librecad
26) Ardor
Con Ardor, puede grabar, editar y mezclar audio.
# apt-get install ardour
Deberá aceptar para otorgar permisos al demonio jackd.
27) Lmss
Puede instalar LMSS, estación de trabajo de audio digital multiplataforma.
# apt-get install lmms
28) Paquete Snap
Desde ubuntu 16.04, Canonical introdujo un nuevo sistema de empaquetado llamado empaque Snap para una mejor experiencia de usuario. Como usuario, ahora sería más fácil instalar paquetes y no más problemas de resolución de problemas de dependencia. Vale la pena instalar snap, ya que ahora hay muchas aplicaciones disponibles en tienda de paquetes instantáneos.
Ejecute los siguientes comandos para instalar snap
# actualización de sudo apt
# sudo apt install snapd
29) Spotify
Instalar Spotify es un poco más complicado
# apt install software-properties-common # apt-key adv --keyserver hkp://keyserver.ubuntu.com:80 --recv-keys 931FF8E79F0876134EDDBDCCA87FF9DF48BF1C90 # echo deb http://repository.spotify.com stable non-free | sudo tee /etc/apt/sources.list.d/spotify.list # apt-get update # apt-get install spotify-client
Si ya instaló snap, puede intentar instalar spotify usando snap
# snap install spotify
30) Vino
Si todos estos programas no satisfacen sus necesidades y aún necesita una versión para Windows de algún programa, puede instalar Wine, que le permite ejecutar programas nativos de Windows en el sistema operativo Elementary.
Afortunadamente, Wine ya está instalado en Elementary OS.
31) Instalar Atom
Atom es un editor avanzado de código fuente y texto de fuente abierta útil para programadores. Está construido sobre Electron y desarrollado por GitHub Puede instalar la última versión estable
# wget https://github.com/atom/atom/releases/download/v1.30.0/atom-amd64.deb # dpkg -i atom-amd64.deb
o
Usando paquete instantáneo
# snap install atom --classic
La primera vez que instale una aplicación instantánea, es posible que deba reiniciar y luego iniciar el editor desde el menú Inicio.
Cuando salga una nueva versión, instale las actualizaciones a través de la línea de comandos
# snap refresh atom
Ahora puedes ejecutar tu herramienta
32) Instalar PPA
Es interesante instalar el paquete software-properties-common que proporciona la add-apt-repository comando para agregar y eliminar PPA. Sin él, necesitaría agregar y eliminar manualmente PPA editando el /etc/apt/sources.list archivo o cualquier archivo contenido en /etc/apt/sources.list.d
# apt install software-properties-common
33) Instalar el complemento flash
Es importante instalar el complemento flash para los navegadores web que no están presentes de forma predeterminada
# apt install flashplugin-installer pepperflashplugin-nonfree
¡Disfrute de su sistema operativo Elementary 5 Juno! Indique si falla la instalación de alguno de los programas anteriores en los comentarios a continuación.
