Incluya archivos del sistema Mac en las búsquedas de Mac OS X con un simple ajuste

¿Necesita encontrar uno o más archivos del sistema, pero no está seguro de qué ruta de directorio se encuentra en ese elemento del sistema en Mac OS? ¿Quizás está buscando un archivo plist y no está seguro de si está en la carpeta de usuario de la biblioteca o en la carpeta de la biblioteca del sistema? En lugar de buscar en varios directorios / raíz, use este excelente truco de búsqueda del Finder basado en Spotlight para incluir archivos del sistema en sus resultados de búsqueda.
Utiliza la función de búsqueda Spotlight basada en Finder, que está integrada en la esquina superior derecha de cada ventana del Finder de Mac OS X, y no es accesible a través de la función de búsqueda estándar que se encuentra en la barra de menú Spotlight.
Cómo buscar archivos de sistema en Mac OS X.
Este truco para buscar archivos de sistema en una Mac se aplica a todas las versiones de Mac OS:
- Vaya al Finder si aún no lo ha hecho e inicie una nueva búsqueda de archivo (presione Comando + F o vaya a Buscar en el menú Archivo)
- Escriba la consulta de búsqueda para un archivo del sistema en una búsqueda en la ventana del Finder, como de costumbre
- Haga clic en el botón más (+) para agregar parámetros de búsqueda adicionales
- Haga clic en el menú «Tipo» y seleccione «Otro».
- En la casilla de verificación Atributo, escriba «Sistema» y elija el atributo «Archivos de sistema», luego haga clic en «Aceptar».
- Ahora haga clic en el siguiente parámetro de búsqueda para «no incluido» y seleccione «incluido».
- Encuentre los archivos del sistema que está buscando por destino
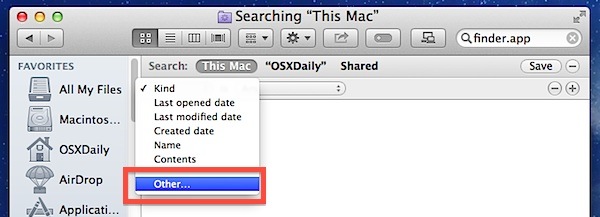

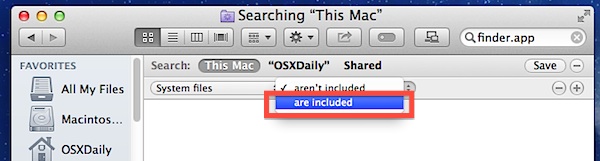

Si solo desea probar esto y no puede pensar en un archivo de sistema en la parte superior de su cabeza, use «Finder.app» como una consulta de búsqueda en el centro de atención, como se muestra en las capturas de pantalla de arriba. No encontrará nada inicialmente, pero después de que se haya incluido el cambio de atributo para «Archivos de sistema» y se haya establecido en «están incluidos», la aplicación Finder.app aparece en los resultados de búsqueda del Finder. Debido a que Spotlight muestra los archivos internos, así como el nombre del archivo de forma predeterminada, también encontrará otros archivos del sistema que hagan referencia a Finder.app incluidos en los resultados, como archivos plist y otros documentos del sistema.
Puede elegir el botón «Guardar» en la consulta de búsqueda para guardar los atributos de los archivos del sistema para un fácil acceso en el futuro.
Si no puede encontrar ciertos archivos que sabe que deberían incluirse en esta lista, puede intentar una búsqueda mientras se reindexa Spotlight, o puede haber excluido directorios o archivos de las capacidades de indexación de Spotlight. También puede reconstruir manualmente el índice si sospecha que hay un problema con los archivos y carpetas que devuelve Spotlight.
¡Gracias a Christian en nuestra página de Facebook por el recordatorio sobre este gran truco!
