10 consejos imprescindibles para iOS 14

iOS 14 ahora está disponible para el público en general y es posible que ya haya actualizado su dispositivo (si no, aquí hay una guía para prepararse para iOS 14). Es posible que algunos de ustedes que hayan visto recientemente eventos de Apple ya sepan lo que trae iOS 14, mientras que la mayoría de los demás pueden no estar al tanto de todas las nuevas funciones y cambios.
Para facilitar las cosas, hemos compilado una lista de todas las principales adiciones a iOS 14 que puede aprovechar una vez que actualice su iPhone (o iPod Touch) a iOS 14. Tenga en cuenta que la mayoría de las funciones de iOS 14 coexisten iPadOS 14, pero nos centraremos en algunos detalles del iPad en un artículo separado. Entonces, sin más preámbulos, aquí hay 10 consejos que debe conocer para iOS 14.
1. Biblioteca de aplicaciones
La biblioteca de aplicaciones es uno de los mayores cambios funcionales que puede ofrecer iOS 14. Considere esto como el equivalente de Apple del cajón de aplicaciones que ha estado disponible en dispositivos Android durante años. La biblioteca de aplicaciones se encuentra justo al lado de la última página de la pantalla de inicio del iPhone. Verá que todas las aplicaciones de su dispositivo están ordenadas por categoría y almacenadas en carpetas.
Con la biblioteca de aplicaciones, los usuarios de iPhone pueden mover automáticamente las aplicaciones descargadas a la biblioteca en lugar de a la pantalla de inicio.
Para hacer esto, simplemente vaya a Configuración -> Pantalla de inicio y seleccione «Solo biblioteca de aplicaciones».
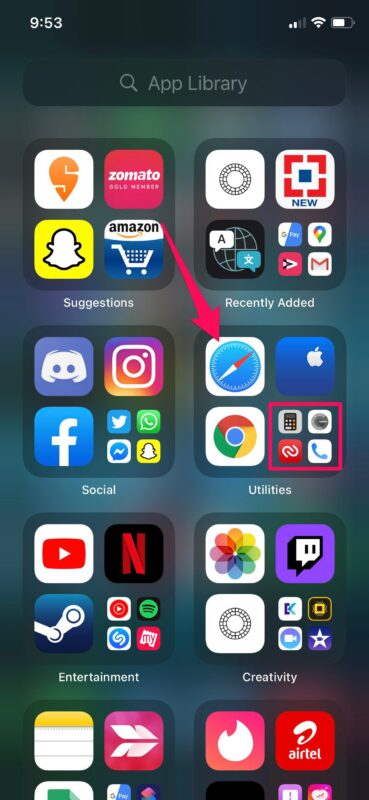
2. Widgets de la pantalla de inicio
Agregar widgets en la pantalla de inicio trae la mayor revisión visual de la pantalla de inicio de iOS desde la introducción del iPhone original. Cuando vea un iPhone con widgets en la pantalla de inicio, puede estar seguro de que está ejecutando iOS 14 o posterior.
Para agregar un nuevo widget a su pantalla de inicio, simplemente toque y mantenga presionado en cualquier lugar de su pantalla de inicio para ingresar al modo de movimiento y toque el icono «+» en la esquina superior izquierda de la pantalla. Esto lo llevará a la galería de widgets. Puede seleccionar cualquiera de los widgets disponibles, incluido el widget Apple Smart Stack, elegir un tamaño preferido y luego dejarlo en la pantalla de inicio.
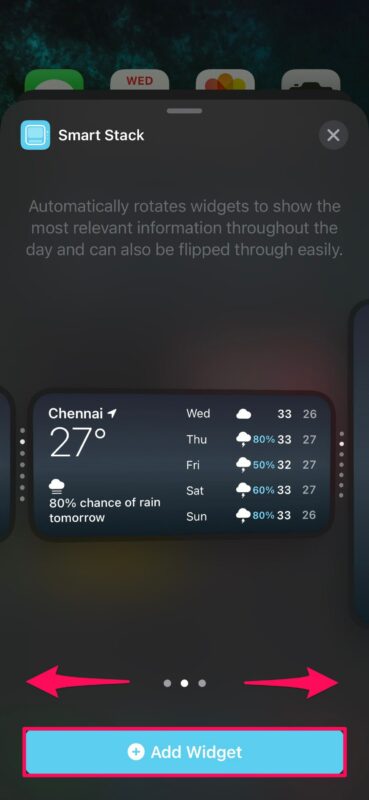
Muchas aplicaciones de terceros también admiten widgets, por lo que puede agregar widgets para cualquier cosa, desde el clima, listas de tareas pendientes, resultados deportivos, detalles de la batería, calendarios, barras de búsqueda, información, fotos, accesos directos a otras aplicaciones y más.
Los widgets en la pantalla de inicio son bastante populares, y esta es probablemente la vista más destacada de la nueva función iOS 14 para iPhone.
3. Ocultar las páginas de la aplicación
Antes de iOS 14, todas las aplicaciones que descargaste de la App Store iban directamente a la pantalla de inicio. A medida que instala más y más aplicaciones a lo largo de los años, la pantalla de inicio se convierte en un desastre con un sinfín de páginas de aplicaciones. Encontrar una aplicación se vuelve cada vez más difícil porque tienes que pasar por varias páginas debido a la gran cantidad de aplicaciones instaladas. Afortunadamente, Apple quiere limpiar la pantalla de inicio, lo que le permite ocultar las páginas de la aplicación.
Para ocultar una o más páginas de aplicaciones, mantenga presionada la pantalla de inicio para ingresar al modo de movimiento y toque el icono de punto que le permite cambiar entre páginas. Esto lo llevará al menú Editar páginas, como se muestra a continuación. Simplemente desmarque las páginas que desea ocultar y listo. Puede acceder a las aplicaciones almacenadas en estas páginas ocultas en la biblioteca de aplicaciones.
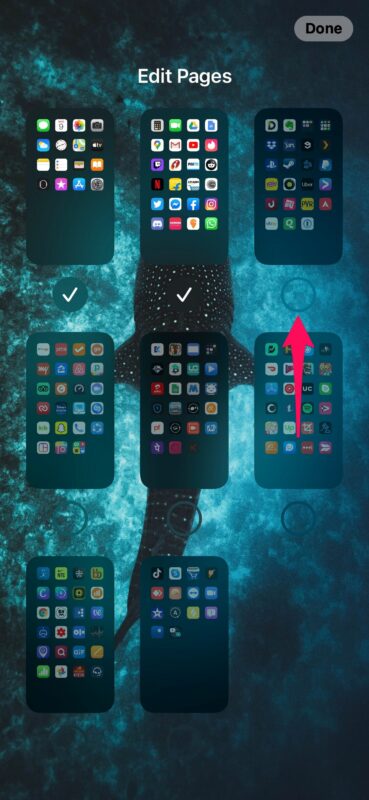
4. Modo de imagen en imagen
El modo Picture-in-Picture es una característica que los usuarios de iPhone han estado anhelando desde que estuvo disponible en iPads hace unos años. Le permite ver videos en un reproductor emergente que flota en la pantalla mientras explora otros contenidos, menús y aplicaciones en su dispositivo. Si alguna vez ha querido ver videos al mismo tiempo mientras navega por la web o envía un mensaje de texto a un amigo en su iPhone, ahora puede aprovechar esta nueva función en iOS 14.
Para ingresar al modo Picture-in-Picture desde una aplicación compatible, simplemente comience a ver el video y minimice o salga de la aplicación. El video continuará reproduciéndose en una ventana flotante. O, si no funciona por alguna razón, puede tocar el ícono PiP en los comandos de reproducción en la aplicación.
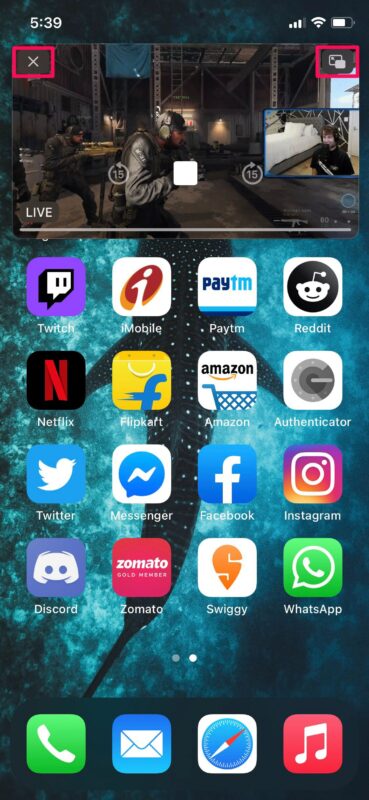
Para salir del modo Picture-in-Picture, toque el ícono PiP en la esquina superior derecha de la ventana flotante, como se muestra arriba, y el video se arreglará nuevamente en lugar de esa aplicación. O, para detener la reproducción de video, simplemente presione «X» en la parte superior izquierda. Tenga en cuenta que aún no todas las aplicaciones admiten el modo Imagen en imagen. Un primer ejemplo sería la aplicación de YouTube, pero por ahora, puede ver videos de YouTube en una ventana flotante de Safari.
Ah, y el modo Picture-in-Picture también funciona con videollamadas FaceTime.
5. Configure el navegador y el cliente de correo electrónico predeterminados
Con la actualización de iOS 14, Apple ha realizado un nuevo cambio interesante que permite a los usuarios configurar aplicaciones de terceros como predeterminadas en sus iPhones. En este punto, incluye navegadores de terceros y aplicaciones de correo electrónico, lo que significa que finalmente puede configurar Google Chrome como su navegador predeterminado. Sin embargo, los desarrolladores deben actualizar sus respectivas aplicaciones que admitan este cambio. Al momento de escribir este artículo, puede cambiar su navegador predeterminado a Chrome o DuckDuckGo y su aplicación de correo electrónico predeterminada a Outlook, ya que ambas aplicaciones se han actualizado (y más aplicaciones incluirán soporte para esta función a medida que pase el tiempo).
Para configurar Google Chrome como su navegador predeterminado, asegúrese de estar instalado la última versión de la aplicación desde la App Store y luego vaya a Configuración -> Chrome -> Aplicación de navegador predeterminada. Aquí, seleccione Chrome en lugar de Safari y listo.
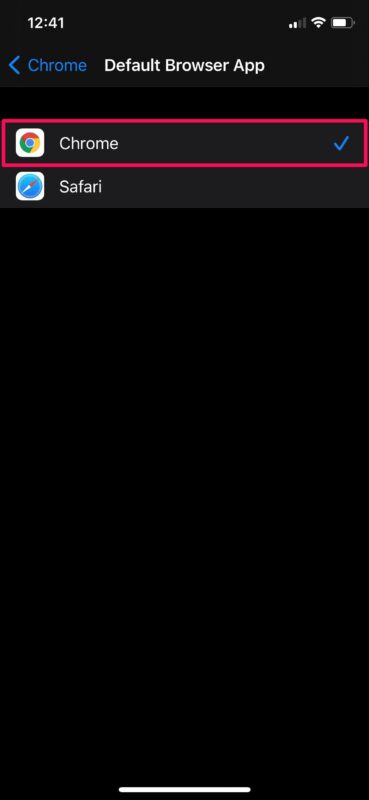
A medida que se actualicen más navegadores web y aplicaciones de correo electrónico para admitir esta función, habrá más opciones disponibles para cambiar el navegador y el cliente de correo electrónico predeterminados en iPhone, iPad y iPod touch.
6. Busca Emoji
Si envía mensajes de texto a muchas personas y usa emojis en su iPhone, es posible que ya sepa lo frustrante que fue revisar las páginas de emojis para encontrar uno que no usa normalmente. Algunas personas incluso han instalado teclados de terceros para evitar escribir. Esto ya no debería ser un problema, ya que Apple ha agregado un campo de búsqueda de emoji al teclado almacenado del iPhone. Esto funciona a nivel del sistema, por lo que no importa qué aplicación use para enviar texto, podrá usar la búsqueda de emojis.
Para acceder a la búsqueda de Emoji, inicie el teclado, toque el icono de emoji en la parte inferior izquierda y encontrará el nuevo campo de búsqueda en la parte superior del teclado. Puede buscar emojis específicos escribiendo esas palabras clave o filtrarlas por categoría.

Ya no tendrás que arrastrar interminables páginas de caracteres emoji para encontrar el correcto, ¡ahora puedes buscar palabras clave! ¿Quieres un emoji de berenjena? Busque berenjenas. ¿Quieres un emoji con cara sonriente? Busque la sonrisa. Lo conseguirás rápidamente.
7. Menciones en línea y respuestas en mensajes.
Si usa iMessage para mantenerse en contacto con sus amigos, familiares y colegas, estará feliz de probar las respuestas en línea. Así es, finalmente puede responder a un mensaje de texto específico en un hilo en la aplicación Stock Messages. Para hacer esto, simplemente mantenga presionada la burbuja de texto al que desea responder y elija «Responder». Las respuestas en línea también son útiles para mensajes de texto grupales si desea responder a un mensaje específico en un hilo de conversación.
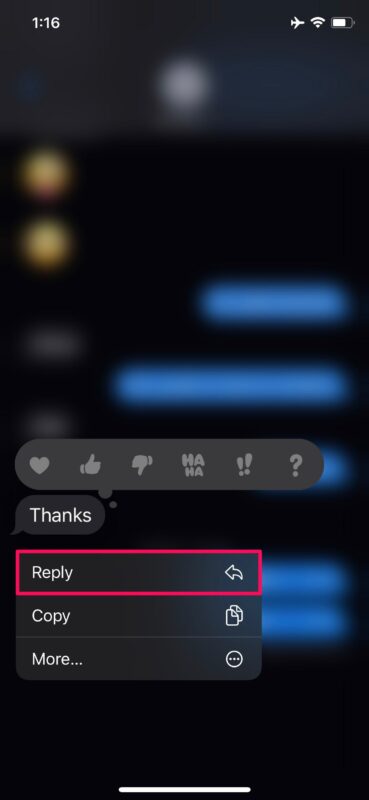
Por otro lado, las menciones también serían útiles en conversaciones grupales. Puede notificar a un contacto específico o miembro del grupo, incluso si han desactivado el chat grupal, según su configuración. Todo lo que tienes que hacer es escribir «@» seguido de su nombre.
8. Apple Translate
Apple ha introducido una aplicación completamente nueva para hacer que las traducciones de idiomas sean fáciles y convenientes en el iPhone. La aplicación está preinstalada después de actualizar a iOS 14, por lo que no tiene que descargar nada. En el momento de escribir este artículo, la aplicación de traducción de Apple admite la traducción en tiempo real a 11 idiomas diferentes. Además, Apple ofrece traducción sin conexión en su dispositivo para todos los idiomas admitidos, siempre que los descargue.
Traducir el idioma a la aplicación es bastante sencillo. Simplemente seleccione los dos idiomas que necesita traducir, luego puede escribir para traducir el texto o tocar el ícono del micrófono para traducir el discurso. Los idiomas se pueden descargar a su dispositivo desde el menú de selección de idioma en la aplicación.
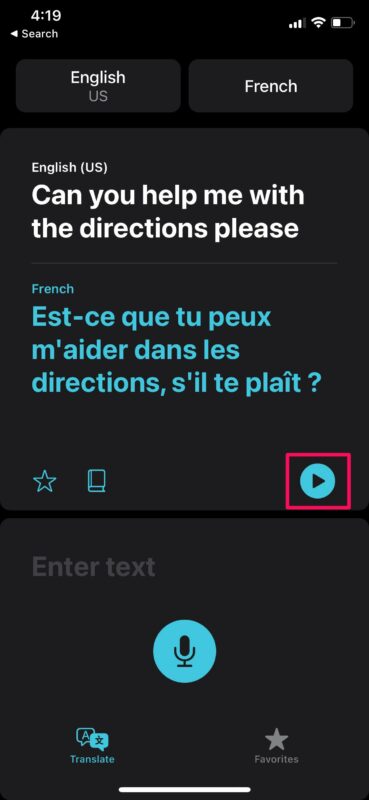
9. Bloquear el seguimiento de aplicaciones
Las aplicaciones de terceros instaladas en su iPhone a menudo pueden rastrear sus datos en aplicaciones y sitios web propiedad de otras empresas para el análisis y la entrega de anuncios personalizados. En iOS 14, cuando una aplicación quiere rastrear estos datos, aparecerá una ventana emergente solicitando su permiso. Sin embargo, puede evitar que las aplicaciones realicen esta solicitud y bloquear todas las aplicaciones para que no rastreen sus datos.
Vaya a Configuración -> Privacidad -> Rastreo -> Permitir que las aplicaciones soliciten rastreo y use el interruptor para bloquear el rastreo de aplicaciones.
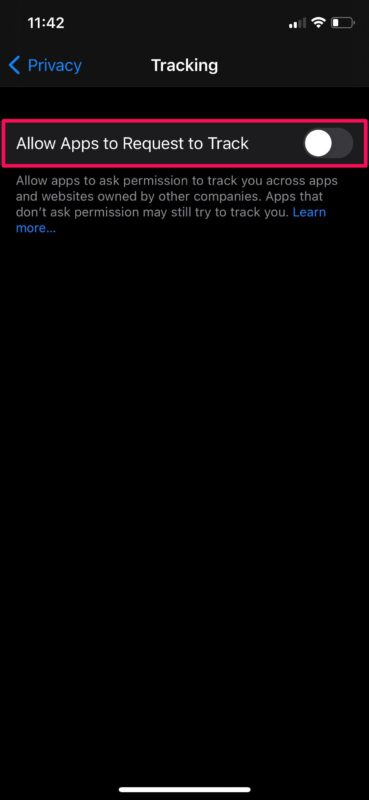
Vale la pena señalar que la función aún no se ha implementado por completo, ya que Apple quiere dar a los desarrolladores más tiempo para cumplir con los cambios de privacidad.
10. Recomendaciones de seguridad con contraseñas
Apple ha agregado una nueva función de seguridad al iCloud Keychain que le permite verificar rápidamente si las contraseñas de una de las cuentas en línea que usa con Keychain se han visto comprometidas en una fuga de datos. Las recomendaciones de seguridad pueden notificarle si usa una contraseña comprometida o una contraseña fácil de adivinar. Puede verificarlo y actualizar su contraseña para minimizar los riesgos de seguridad asociados con las cuentas en línea.
Para verificar si alguna de las contraseñas que usa presenta un riesgo de seguridad, vaya a Configuración -> Contraseñas -> Recomendaciones de seguridad y vea si tiene alguna alerta o advertencia como se muestra a continuación.
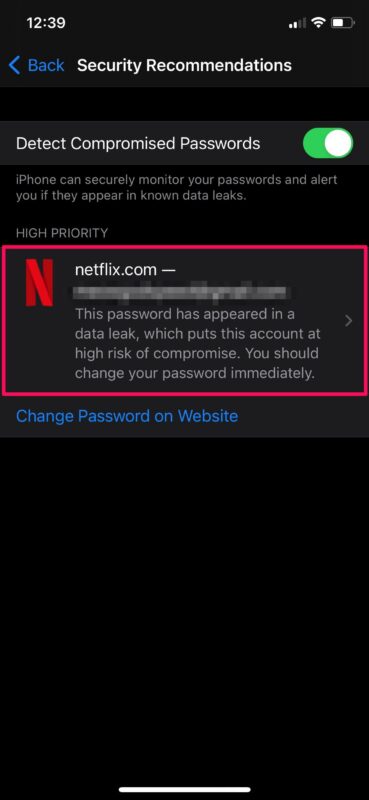
Aquí estás. Estas son algunas de las funciones que necesita conocer y aprender a utilizar correctamente después de actualizar su iPhone a iOS 14.
Por supuesto, hay muchas más funciones que vienen con iOS 14, desde funciones de accesibilidad como alertas de sonido, hasta funciones de seguridad como direcciones Wi-Fi privadas, entre muchas otras que cubriremos a tiempo.
Esperamos que haya utilizado algunos de estos consejos en su iPhone. ¿Está satisfecho con las nuevas funciones y cambios en iOS 14? ¿Tienes una función favorita hasta ahora? Comparta sus experiencias, pensamientos y opiniones en los comentarios a continuación.
