10 comando táctil de Linux con ejemplos
Pero, ¿sabe que la función principal del comando táctil no es crear un archivo vacío? Podemos usar el comando táctil en Linux para crear un archivo vacío. Por supuesto, podemos usar otro comando como vi, nano o cualquier herramienta de edición para hacerlo.
Como sabemos, cada archivo tiene una marca de tiempo adjunta. Esta marca de tiempo es la hora de acceso y la hora de modificación de los archivos. El comando táctil es un comando que se usa en Linux para cambiar el acceso a los archivos y la hora de modificación.
Comando táctil de Linux utilizado para
a) Manipular las marcas de tiempo de los archivos
B) Crea un archivo vacío
C) Crea un archivo con una marca de tiempo particular
D) Para desencadenar una reconstrucción de código
Empecemos por ver algunos ejemplos prácticos.
1) Ejecutar touch sin opciones
Usar el comando táctil es bastante simple. Sólo tipo :
$ touch file_name
Por favor, eche un vistazo a una captura de pantalla a continuación.
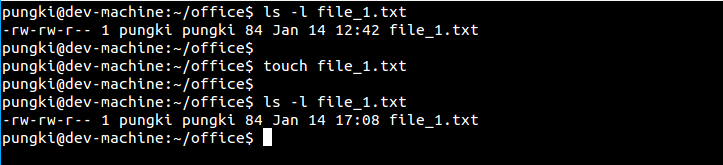
Archivo_1.txt originalmente tiene marca de tiempo 12:42. Después de tocar el comando, cambió a 17:08. De forma predeterminada, toque cambiará la marca de tiempo del archivo a la hora actual.
2) Cambiar solo el tiempo de acceso
Como mencionamos antes, cada archivo tiene el tiempo de acceso y el tiempo de modificación adjuntos al archivo. El archivo_1.txt anterior tiene la marca de tiempo 17:08. Podemos ver más detalles al respecto.
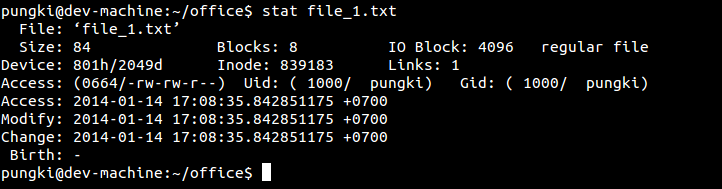
Vemos eso Acceso tiempo y Modificar la hora tiene el mismo valor que es 17:08:35 y la zona horaria es GMT +7.
Ahora, si queremos cambiar solo el tiempo de acceso, necesitamos usar -a opción.
$ touch -a file_1.txt
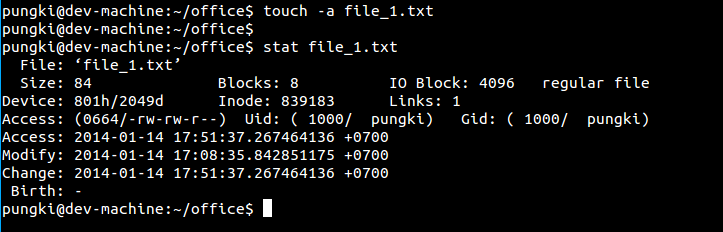
Como ves, el Se cambia el tiempo de acceso en 17:51:37 pero el El tiempo de cambio sigue 17:08:35
3) Cambiar solo Modificar hora
Para hacer esto, podemos usar -metro opción. Ahora usaremos file_2.txt como ejemplo.
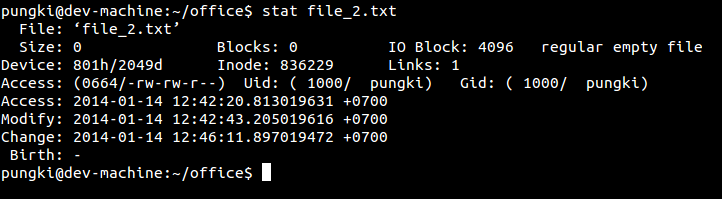
$ touch -m file_2.txt
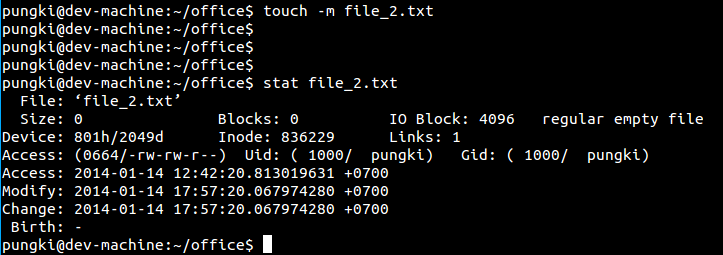
Ahora el La hora de modificación se cambia de 12:42:20 a 17:57:20. tenga en cuenta, que el valor del campo Cambiar siempre mantenga un registro cuando se accede al archivo o se modifica.
4) Cambiar a marca de tiempo personalizada
Ambos -a y -m La opción cambiará la marca de tiempo del archivo a la hora actual. También podemos cambiarlo a una marca de tiempo personalizada. Para hacer esto, use -t opción.
A partir del ejemplo anterior de file_2.txt, sabíamos que su marca de tiempo es:
- 12:42:20 para el tiempo de acceso
- 17:57:20 para Modificar tiempo
- 2014-01-14 para la fecha
Digamos que queremos cambiarlo a 09:58:27 por tanto la hora de acceso como la hora de modificación y el 12 de enero de 2014. Para hacer esto, podemos usar este comando:
$ touch -t 201401120958.27 file_2.txt
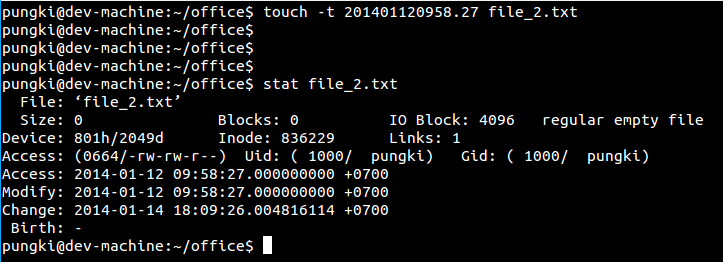
-t La opción consiste en:
[[CC]AA]MMDDhhmm [.SS]
- CC – Los dos primeros dígitos del año
- YY – Los dos segundos dígitos del año
- MM – El mes del año [01-12]
- DD – El día del mes [01-31]
- S.S – la hora del día [00-23]
- mm – El minuto de la hora [00-59]
- SS – El segundo del minuto [00-61]
6) Otra forma de cambiar la fecha y la hora
Si sientes que el [[CC]AA]MMDDhhmm [.SS] el formato no es cómodo para usted, podemos usar -D opción. Aquí hay un ejemplo de cómo usar -D opción.
Cambiar la fecha a una fecha específica
Por ejemplo, tenemos un archivo llamado file_3.txt con atributos como se muestra en la siguiente imagen.
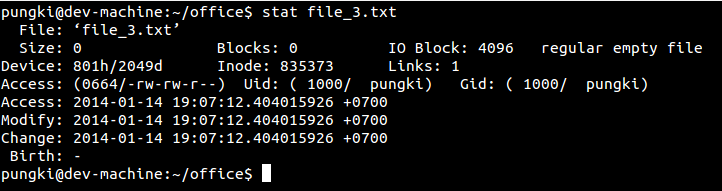
Ahora queremos cambiar la fecha del 14 de enero de 2014 al 10 de diciembre de 2013. Podemos utilizar con este comando:
$ touch -d ‘10-December-2013’ file_3.txt
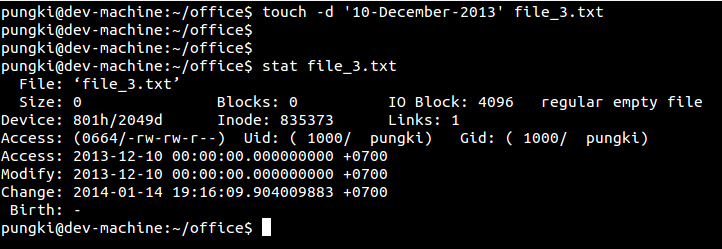
Vemos ahora que la fecha para acceder y modificar entradas se convierte en 10 de diciembre de 2013.
7) Cambiar la zona horaria
Si queremos cambiarlo a hora en GMT específico, también podemos usar con -D opción. Regresemos el archivo_3.txt a la hora actual.
$ touch file_3.txt
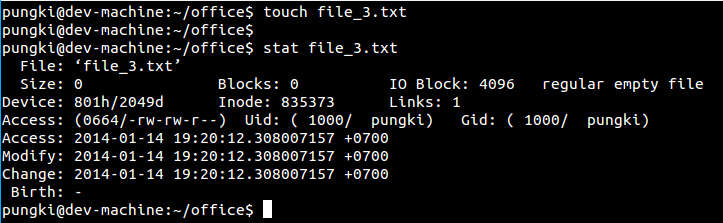
Podemos ver que file_3.txt tiene la zona horaria GMT +0700. Para cambiarlo a la zona horaria GMT3, podemos usar este comando.
$ touch -d GMT3 file_3.txt
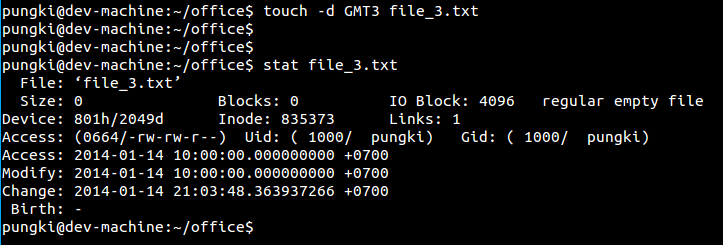
Ahora la hora cambia a las 10:00:00 a. M.
8) Combinando valores usando la opción -d
Hay algo genial usando -D opción. Por favor, mire la imagen de abajo.
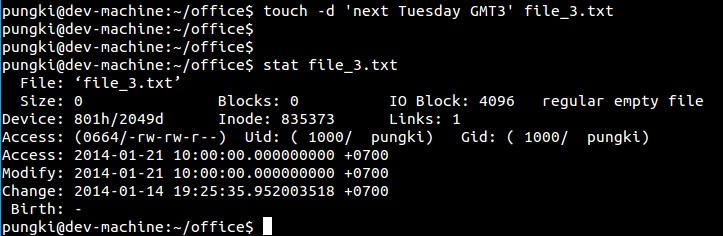
Podemos usar la palabra ‘el domingo próximo’ y combínelo con los valores GMT 3, y el comando táctil aún puede reconocerlo. La fecha se cambia al 21 de enero de 2014, donde la fecha actual es el 14 de enero de 2014.
Aquí hay otro ejemplo de -D opción.
Primero, restablecemos file_3.txt en la fecha y hora actuales.
$ touch file_3.txt
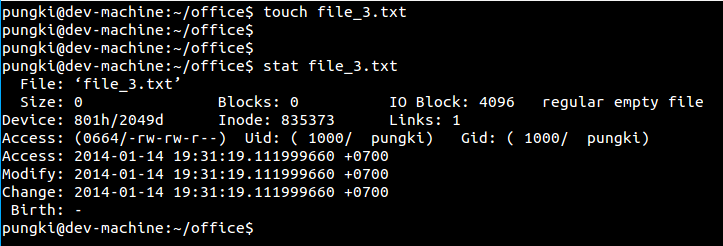
Luego hacemos este comando:
$ touch -d ‘1 year ago 13:43:07’ file_3.txt
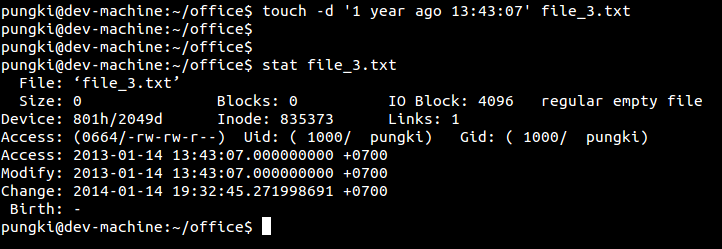
Toca incluso reconocer una palabra ‘hace 1 año’. La fecha y la hora ahora se cambian al 14 de enero de 2013 y a las 13:43:07.
9) Crea un archivo vacío
Cuando ejecutas el comando táctil y el archivo de destino no existe, luego toque creará un archivo vacío con el mismo nombre.
$ touch file_10.txt
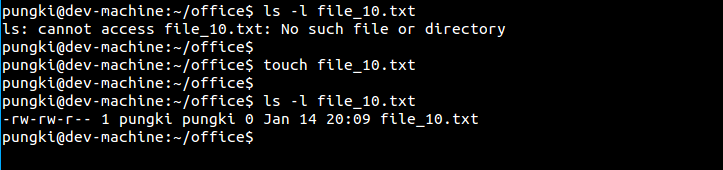
10) Crea varios archivos al mismo tiempo
Para crear varios archivos, puede poner los nombres de los archivos separados por espacios.
$ touch doc_10.txt doc_20.txt doc_30.txt
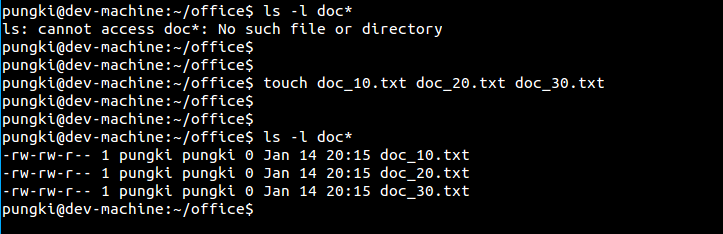
Conclusión
Touch le resultará útil si se trata de una marca de tiempo de archivos y directorios. Como de costumbre, siempre puede escribir toque de hombre o toque –ayuda para mostrar su página de manual para explorar más detalles.
