2 formas de cambiar la aplicación predeterminada para abrir archivos con Mac OS X.
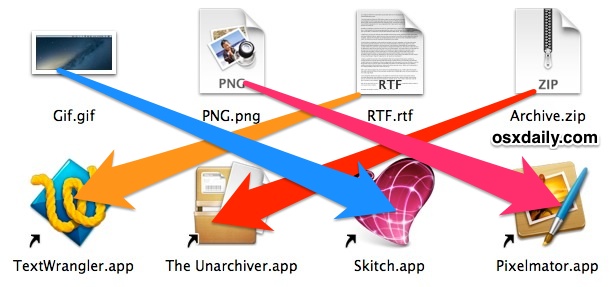
Cada tipo de archivo tiene una aplicación predeterminada asociada a él en la Mac. Esto significa que cuando hace doble clic en un archivo en el Finder, se abrirá una aplicación específica, por ejemplo, en una nueva instalación de Mac OS, todos los archivos de imagen (png, jpg, gif, pdf, etc.) se abrirán de forma predeterminada en Obtenga una vista previa y todos los documentos de texto (txt, rtf, etc.) se abrirán en TextEdit.
Con el tiempo, las aplicaciones predeterminadas y las asociaciones de archivos pueden cambiar a medida que instala varias aplicaciones, que a veces se configuran como la nueva aplicación predeterminada para abrir un formato de archivo.
Si desea cambiar estas asociaciones de formato de archivo predeterminadas y tener archivos abiertos en otras aplicaciones de su elección, encontrará dos formas sencillas de hacerlo: el primer método define la aplicación predeterminada que se iniciará para un archivo en particular, y el segundo método cambiará la aplicación asociada con todos los archivos de un cierto tipo de formato.
1: Cómo configurar la aplicación predeterminada para un archivo específico en Mac OS
Esto proporciona control específico de archivo sobre las aplicaciones predeterminadas, lo que significa que puede tener uno o dos documentos que se abren en una sola aplicación, mientras que el tipo de archivo general se abre de forma predeterminada en otra aplicación. Por ejemplo, puede configurar un solo archivo PSD para que siempre se abra exclusivamente en Pixelmator, mientras que todos los demás documentos con formato PSD continúan abriéndose en Adobe Photoshop.
- En Mac Finder, haga clic con el botón derecho (o Control + clic) en el archivo para cambiar la aplicación predeterminada y mantenga presionada la tecla OPCIÓN para que el menú «Abrir con» se convierta en «Abrir siempre con»
- Mantenga presionada la opción OPCIÓN y seleccione la aplicación que desea establecer como predeterminada para este archivo

El archivo se abrirá en la aplicación que seleccionó, y el archivo ahora asociará la aplicación elegida, porque es nueva por defecto para abrirse siempre por dentro.
Por cierto, si configura un tipo de archivo de esta manera y observa entradas duplicadas en ese menú Abrir con, puede eliminar esas entradas duplicadas con este truco rápido para borrar el menú contextual Abrir con.
Nuevamente, esto es específico del archivo que ha elegido y este método no se aplicará a todos los archivos que comparten el mismo formato de archivo. Si desea configurar la aplicación predeterminada universal para un tipo de archivo, este es el consejo.
2: Cómo configurar las aplicaciones predeterminadas para abrir todos los archivos de formato en Mac OS X.
Este enfoque cambiará la aplicación predeterminada universal para todos los archivos con un formato determinado. Por ejemplo, puede usar esto para configurar todos los archivos PNG para que se abran en Skitch, todos los archivos TXT para que se abran con TextWrangler y todos los archivos ZIP para que se abran con The Unarchiver.
- En el sistema de archivos de Mac, seleccione un archivo del tipo de formato general para el que desea cambiar la aplicación predeterminada
- Arrastre hacia abajo el menú «Archivo» y elija «Obtener información» (o presione Comando + i) para acceder a la ventana Obtener información
- Haga clic en el submenú «Abrir con:», luego haga clic en el menú contextual y seleccione la nueva aplicación para asociar todos los archivos de este formato.
- Haga clic en el botón «Cambiar todo» y confirme el cambio cuando se le solicite
- Cierre de Obtener información, repita para otros tipos de formato de archivo, si es necesario
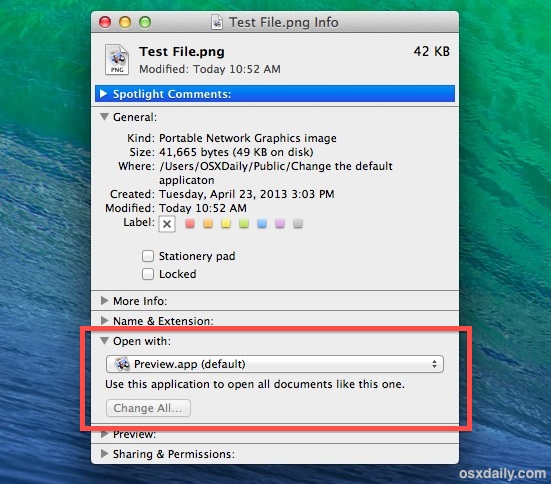
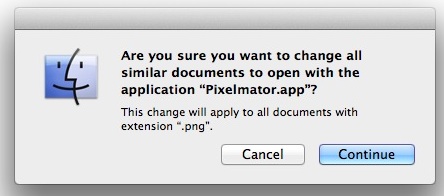
(Nota: si el botón Cambiar todo está gris y no se puede hacer clic en él porque no ha configurado una aplicación que no sea la aplicación predeterminada actualmente configurada. Utilice el menú desplegable para elegir la nueva aplicación para que el botón Cambiar todo sea utilizable y aplique todo tipo de formato de archivo)
Este cambio se aplica a todos los archivos en ese formato utilizado en Mac OS para la cuenta de usuario activa, y la asociación de archivos a la aplicación permanecerá vigente hasta que se cambie nuevamente con el mismo truco «Obtener información» o hasta que una aplicación de terceros reclame el formato del archivo y está directamente asociado con él.
Esto le resultará especialmente útil si una aplicación recién instalada toma el control de un formato de archivo, como sucede a menudo con Adobe Reader, que reclama todos los documentos PDF. Este truco de «Cambiar todo» le permitirá reclamar rápidamente los tipos de archivos PDF para volver a abrirlos en Vista previa (o la aplicación que elija), que suele ser mucho más rápido que ejecutar dichos archivos en aplicaciones con más recursos, como Reader.
El video a continuación muestra el último truco, cambiando la aplicación predeterminada para todos los archivos de un cierto tipo:
Tenga en cuenta que estos trucos funcionan para configurar la aplicación predeterminada para archivos en todas las versiones de macOS, Mac OS X y OS X, incluidas Big Sur, Catalina, Mojave, High Sierra, Sierra, Yosemite, El Capitan, Snow Leopard, Lion, Mountain lion , Tiger y anteriores. Por lo tanto, no importa qué versión del software del sistema Mac esté ejecutando, siempre puede cambiar la aplicación predeterminada que se abre con un archivo o tipo de archivo.
¿Tiene otros consejos o sugerencias para cambiar las asociaciones de archivos de aplicaciones en su Mac? ¡Comparte en los comentarios!
