Cómo guardar archivos adjuntos de correo electrónico en iPhone y iPad Mail en iCloud Drive
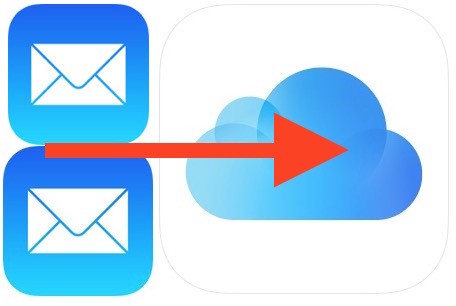
IOS Mail permite a los usuarios guardar diferentes tipos de archivos adjuntos directamente en iPhone, iPad o iPod touch. Esta es una gran función, disponible en las últimas versiones de iOS, y para la mayoría de los archivos adjuntos, podrá guardar cualquier archivo que esté directamente en iCloud Drive en iOS.
Asegúrese de tener iCloud Drive habilitado y visible en el ícono de la pantalla de inicio de iOS si desea guardar los archivos adjuntos de su correo electrónico allí; obviamente, si la función no está activada, no podrá guardar nada allí y sin iCloud no lo haría. No tengo acceso a archivos y documentos guardados de todos modos.
Cómo guardar archivos adjuntos de correo electrónico desde el correo electrónico en iCloud Drive en iOS
Este enfoque guardará cualquier archivo adjunto de correo electrónico de Mail a iOS directamente en iCloud Drive, donde será accesible desde iPhone, iPad o iPod touch en la aplicación asociada o con una aplicación que pueda abrir archivos en iCloud:
- Abra la aplicación Correo y luego abra un correo electrónico con cualquier tipo de archivo adjunto (archivo zip, archivo doc, archivo Pages, archivo Numbers, txt, rtf, etc.).
- Mantenga pulsado el icono de archivo adjunto que aparece en el cuerpo del correo electrónico, suele ser el nombre del archivo adjunto y muestra un pequeño icono de tipo de archivo adjunto *
- Elija «Guardar archivo adjunto» con el icono de iCloud, guarda el archivo adjunto de correo electrónico en iCloud
- Elija el destino de la carpeta de iCloud Drive donde guarda su archivo adjunto de correo electrónico
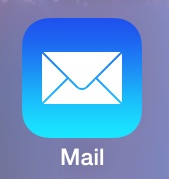

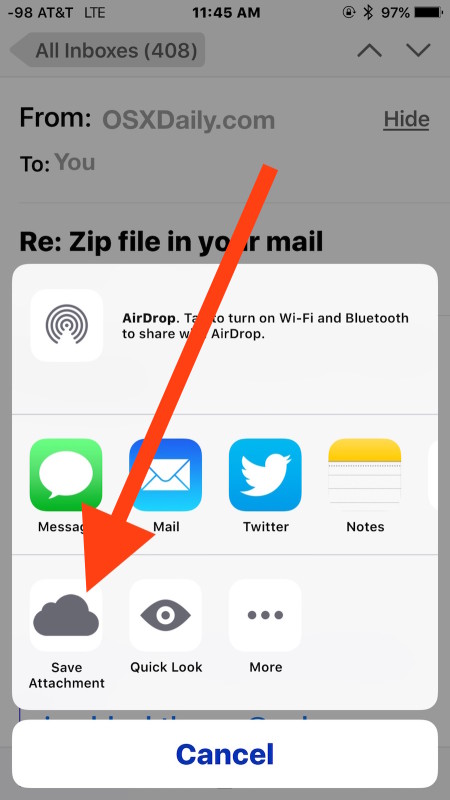
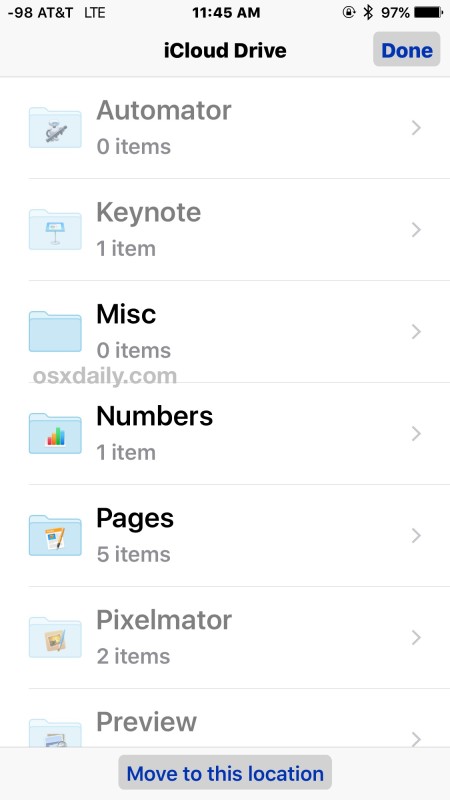
El archivo ahora se ha guardado desde el correo electrónico directamente en iCloud Drive, al que se puede acceder en cualquier momento desde la pantalla de inicio del iPhone, iPad y iPod touch mediante la aplicación iOS adjunta.
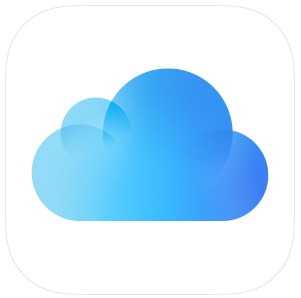
Se ha confirmado que funciona con casi todos los tipos de archivos adjuntos a un correo electrónico, desde archivos zip, imágenes jpeg y png, archivos psd, archivos pdf, archivos doc, documentos Pages y Numbers, asígnele un nombre y probablemente guárdelo en iCloud desde el Aplicación de correo de iOS.
Como discutimos anteriormente, el uso de iCloud Drive en iOS funciona como un sistema de archivos para dispositivos móviles, y siempre que iDevice esté conectado a Internet, podrá abrir, ver y editar archivos almacenados en iCloud, ya sea que correo re-guardado o cualquier otra cosa que haya guardado o copiado allí.
* Tenga en cuenta que si no mantiene pulsado el icono, acabará en la pantalla Vista rápida / Adjuntos. También puede guardar archivos adjuntos de correo electrónico desde esta pantalla, pero, curiosamente, la opción iCloud falta cuando intenta guardar un archivo adjunto desde la pantalla Vista rápida de iOS y, en su lugar, debe guardar en una aplicación como iBooks.
Mantener pulsado el truco de los archivos adjuntos es bastante similar a guardar imágenes en Mail, excepto que la capacidad de guardar imágenes ha sido aceptada durante mucho tiempo en iOS, mientras que la capacidad de guardar otros archivos adjuntos es relativamente nueva. Además, la capacidad de guardar el archivo adjunto, independientemente del tipo de archivo, las imágenes incluidas, directamente en iCloud Drive solo está disponible en las últimas versiones de iOS, por lo que si no ve la opción «Guardar archivo adjunto» con el ícono de la nube, es probablemente porque el iPhone o iPad no ejecuta iOS 9.0 o posterior.
