Cómo cambiar el nombre corto de una cuenta de usuario en Mac OS X.
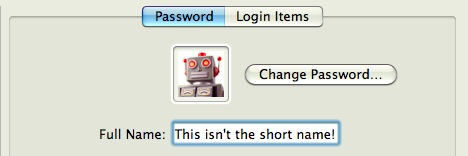
En Mac OS X, el nombre corto de los usuarios es el nombre de la carpeta de inicio y también es el nombre abreviado para conectarse a Mac, ya sea desde una pantalla de bloqueo o desde una conexión de red con acceso remoto a través de SSH y SFTP. Hay varias razones por las que desea cambiar el nombre corto de su usuario, pero no se trata solo de cambiar el nombre que aparece en una cuenta de usuario. Cubriremos cuatro formas diferentes de hacer esto, una forma simple que cambia solo el nombre de usuario corto para fines de autenticación, y otros tres métodos completos que cambiarán no solo el nombre de usuario corto, sino también el nombre del directorio de usuario correspondiente. Elija lo que sea adecuado para su nivel de habilidad.
Es importante señalar aquí que la ortografía importa, al igual que las mayúsculas, cualquier diferencia en la ortografía o las mayúsculas, y las cosas no funcionarán. No intente usar un nombre de usuario corto o un nombre de cuenta que tenga espacios o caracteres especiales, simplemente manténgalo simple con caracteres normales.
Antes de continuar, asegúrese de tener una copia de seguridad reciente de su Mac y de que haya datos importantes disponibles. Si no ha realizado una copia de seguridad durante un tiempo, puede forzar fácilmente una copia de seguridad manual en Time Machine. Después de hacer una copia de seguridad, sigue leyendo.
Cambiar solo el nombre corto del usuario
Así es como simplemente cambia el nombre corto real de un usuario para conectarse a su Mac. Esto no afectará el nombre del directorio raíz de la cuenta de usuario:
- Abra Preferencias del sistema y haga clic en el panel «Cuentas».
- Haga clic en el icono de candado en la esquina inferior izquierda e ingrese las credenciales de administrador
- Haga clic con el botón derecho en el usuario cuyo nombre de usuario corto desea cambiar y haga clic en «Opciones avanzadas»
- Desde la pantalla ‘Opciones avanzadas’, edite su nombre de usuario como se muestra junto a ‘Nombre de cuenta’, como se muestra en la captura de pantalla a continuación.
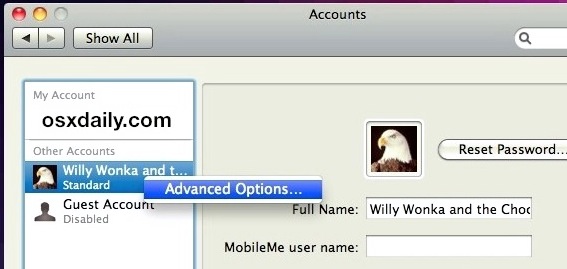
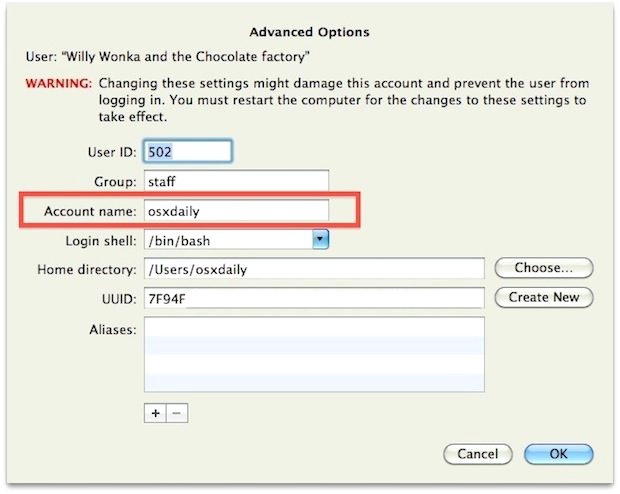
Recuerde, las instrucciones anteriores solo cambian el nombre de la cuenta de usuario corta y no el nombre del directorio de usuario principal. Esto nos lleva a algunas formas diferentes en las que podemos cambiar tanto la cuenta de usuario como el nombre del directorio:
Cambio de nombres de usuario cortos y nombres de directorio de inicio: a la manera de Apple
Este es el método que Apple recomienda para su base de conocimientos, este método puede parecer largo, pero maneja automáticamente los permisos y los cambios de propiedad de los archivos, haciéndolo más fácil para algunos usuarios.
- Primero, deberá habilitar la raíz en Mac OS X si aún no lo ha hecho
- Cierre sesión en su cuenta de usuario existente e inicie sesión en la cuenta de usuario raíz habilitada
- Abra / Usuarios / y verá el directorio raíz de la cuenta de usuario, cambie el nombre del directorio raíz de las cuentas de usuario que desea cambiar de la misma manera que cambia el nombre de cualquier carpeta o archivo en Mac OS X. Apple advierte que el nombre corto del usuario el nombre no puede contener espacios ni caracteres especiales
- Ahora abra Preferencias del sistema y haga clic en el panel «Cuentas».
- Cree una nueva cuenta de usuario con el mismo nombre corto que utilizó para cambiar el nombre del directorio de inicio de los usuarios
- Verá un cuadro de diálogo de advertencia «Una carpeta en la carpeta Usuarios ya tiene el nombre ‘nombre de usuario que eligió’. ¿Desea utilizar esa carpeta como carpeta de inicio para esta cuenta de usuario? «- haga clic en Aceptar
- Ahora cierre la sesión del usuario root e inicie sesión en el usuario recién creado con el nombre corto que eligió
- Verifique que todos los archivos, carpetas, permisos, calidad de propietario y cualquier otra cosa sean los esperados. Navegar, abrir algunos archivos, etc. Si las cosas se ven bien, puede volver al panel de preferencias de Cuentas y eliminar la cuenta de usuario original.
Razones de seguridad, Apple recomienda deshabilite la cuenta de usuario root, pero puede decidir si es necesaria o no dependiendo de la frecuencia con la que necesite utilizar el acceso root.
Enfoque avanzado: cambie el nombre corto del usuario y el nombre del directorio del usuario a través de Admin o root & chown
También puede usar un enfoque más avanzado, que puede ser el preferido por algunos, aunque para la mayoría de los usuarios sugeriría la ruta de Apple. Continuando, si desea cambiar el nombre del directorio de usuario así como el nombre corto, otra forma de hacerlo es utilizando un separar Cuenta de administrador (o incluso raíz de la línea de comandos) para cambiar el nombre del directorio raíz de los usuarios (preferiblemente con el nuevo nombre corto). Puede hacer esto desde el Finder con una cuenta de administrador o usando sudo y root desde la línea de comando:
sudo mv /Users/oldname /Users/newshortname
Luego, a través del mismo proceso de acceso a «Opciones avanzadas» en el panel Cuenta, como se mencionó anteriormente, seleccionará el nuevo directorio de inicio renombrado como el usuario predeterminado haciendo clic en el botón «Elegir» y luego navegando hacia él. Si ha elegido hacer esto a través de la línea de comando, este es más un paso de confirmación.

Una vez que se haya cambiado el nombre del directorio, probablemente necesitará ajustar la propiedad y los permisos del archivo usando chown al nuevo nombre de usuario:
chown -R newshortname /Users/newshortname
Al igual que con los otros métodos, querrá confirmar que todo funciona iniciando sesión en la cuenta recién renombrada y abriendo y accediendo a los archivos.
En otra nota, también puede usar esta opción para cambiar la ubicación del directorio de inicio de un usuario. Por ejemplo, si tiene una unidad SSD pequeña para que el sistema operativo y las aplicaciones se inicien rápidamente, pero desea mantener todos los archivos en una unidad separada, pero eso se ramifica en un nuevo tema.
Avanzado: cambie los nombres de usuario cortos con sudo, mv y Spotlight
Existe otro método para cambiar el nombre de usuario corto y es bastante avanzado.
Antes de comenzar: Realice una copia de seguridad de toda su Mac, edita los archivos del usuario y cambia la forma en que el sistema operativo ve a ese usuario. Si no tiene una razón convincente para hacerlo o no se siente cómodo modificando los archivos del sistema y usando el terminal, no continúe. Es posible que también desee habilitar el cambio rápido de usuario para hacer esto rápidamente. Hecho correctamente, cambiará su nombre de usuario corto en solo unos minutos, pero este no es un método aceptado tradicionalmente, ¡así que hágalo bajo su propio riesgo!
Se ha verificado que esto funciona en OS X Mountain Lion. Siempre haga una copia de seguridad antes de editar archivos importantes.
- Inicie sesión en otra cuenta de administrador (cree una nueva cuenta de privilegios de administrador, si es necesario)
- Abra la Terminal desde / Aplicaciones / Utilidades / y escriba los siguientes comandos:
- Busque el directorio de nombre de usuario anterior, escriba la ortografía exacta y las mayúsculas, nuestro ejemplo usará «OldShortName», luego use el siguiente comando reemplazando el nombre de usuario según sea necesario e indicando el nuevo nombre de usuario corto como desee.
- Ingrese la contraseña de administrador cuando se le solicite, esto es necesario para usar sudo
- Ahora arrastre hacia abajo el menú de Apple y seleccione Preferencias del sistema
- Elija «Usuarios y grupos» y seleccione el nombre de usuario que desea cambiar
- Haga clic con el botón derecho en el nombre de usuario que desea cambiar y elija «Opciones avanzadas …»
- Cambie los campos junto a «Nombre de cuenta» y «Directorio de inicio» para alojar el nuevo nombre corto.
- Haga clic en «Aceptar» para aceptar los cambios, puede haber un ligero retraso a medida que se actualizan las cosas
sudo ls /Users/
sudo mv /Users/OldShortName /Users/NewShortName
El nombre de usuario corto ahora ha cambiado, pero aún no ha terminado. Cierre la sesión de la cuenta de administrador actualmente activa o utilice el Cambio rápido de usuario para abrir la ventana de inicio de sesión y, a continuación, inicie sesión como un usuario recién renombrado.
El siguiente conjunto de pasos es igualmente importante; de lo contrario, Spotlight y las carpetas inteligentes no funcionarán:
- Inicie sesión como un usuario renombrado
- Confirme que los archivos del usuario estén donde se espera que estén, en ~ / Documentos, ~ / Escritorio / etc, abra algunos para verificar si los permisos funcionan como deberían
- Ahora inicie Preferencias del sistema desde el menú Apple y elija «Spotlight», luego haga clic en la pestaña «Privacidad»
- Desde el Finder, navegue hasta el directorio / Inicio /, seleccione el directorio para los usuarios recién renombrados y arrástrelo y suéltelo en la ventana de privacidad de Spotlight.
- Ahora seleccione el directorio Usuarios de la ventana de privacidad de Spotlight y elimínelo, esto reconstruye a la fuerza el índice de Spotlight para los archivos de estos usuarios, permitiendo que todos los archivos se encuentren como se esperaba con Spotlight, carpetas inteligentes y Todos mis archivos
- Cierre las Preferencias del sistema y espere a que Spotlight se reconstruya
- Cuando haya terminado, abra «Todos mis archivos» para ver una lista y ver si Spotlight ahora funciona buscando un archivo con Comando + barra espaciadora
Si hizo todo correctamente, ahora se cambiará el nombre corto de la cuenta de usuario. Si lo desea, ahora puede eliminar la cuenta de administrador adicional
Actualizado: 25.01.2013
