Cómo activar de forma remota un Sleep Mac con Wake On LAN en tu iPhone
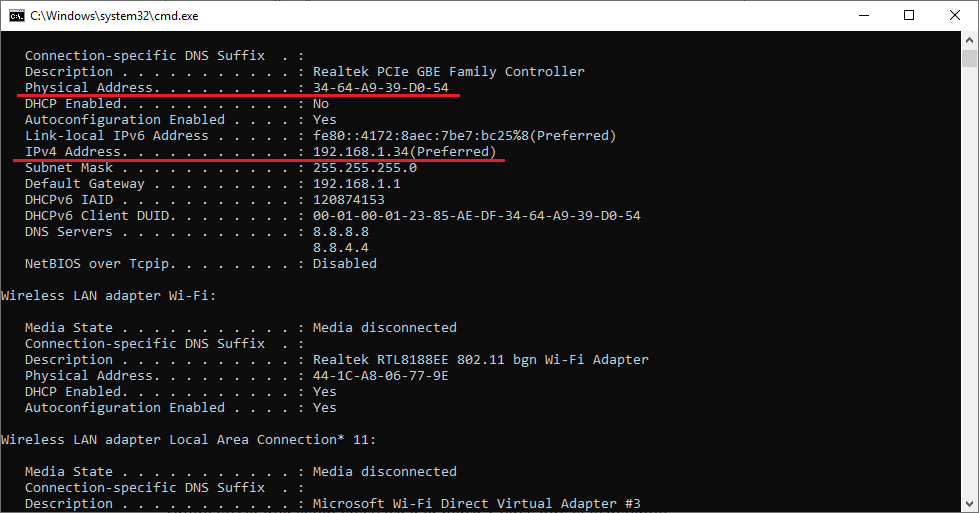
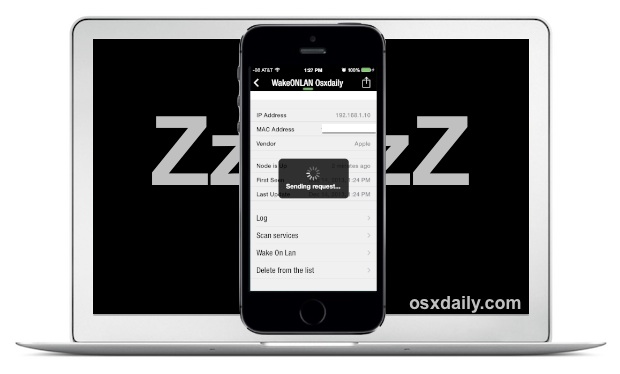
Con una función de red útil incorporada en OS X que es compatible con la mayoría de las Mac modernas, puede activar de forma remota una Mac en reposo usando un iPhone (o iPod touch, iPad y Android). Esto se hace usando algo llamado Wake On LAN. (WOL) y es fácil de configurar en Mac OS X y usar en un teléfono inteligente con una aplicación gratuita. El resultado es prácticamente todo lo contrario de los trucos de suspensión remota que cubrimos anteriormente, y en lugar de dormir un automóvil de forma remota, puede despertarlo de forma remota con su Mac lista para el acceso a la red general o simplemente para un uso más rápido. Veamos cómo configurar esto.
Primero: configure su Mac para que sea compatible con Wake On LAN
Habilitar la compatibilidad con Wake On LAN en Mac compatibles es fácil:
- Asegúrese de que su Mac esté conectada a una red
- Abra Preferencias del sistema desde el menú Apple y acceda al panel de control «Ahorro de energía»
- Vaya a la pestaña «Adaptador de corriente» y marque la casilla «Activar para acceso a la red Wi-Fi» (puede ser «Activar para acceso a la red» si su dispositivo tiene múltiples opciones de red) – habilita Wake On LAN en OS X
- Ahora regrese a la ventana principal de Preferencias del sistema y elija «Red»
- Seleccione «Wi-Fi» en la barra lateral y anote la dirección IP de las máquinas suministradas a la derecha
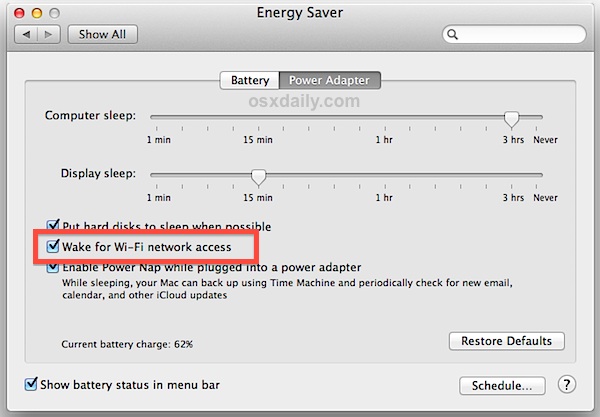
Si no ve la opción «Activar para acceder a la red» en el panel de control de Ahorro de energía, es probable que su Mac no admita la función.
También es posible que pueda obtener la dirección IP de Mac desde el panel de control de Compartir o la línea de comandos, que deberá coincidir con la ID de Mac en cuestión al configurar WOL en iOS en un momento.
Segundo: configure la aplicación de iPhone para activar su Mac
Ahora querrá preconfigurar su aplicación de iOS (o aplicación de Android, más sobre esto a continuación) para tener a mano la información de la red de su Mac, lo que le permitirá usar el truco de activación remota:
- Descargue una aplicación de iOS con soporte WOL (Wake On LAN) – Fing es multifuncional y gratuito que cubriremos aquí (también nos gusta para otros usos), pero Mocha WOL también es gratis y haz el trabajo, o puedes usar una aplicación paga como NetStatus
- Únase a la misma red wi-fi que una Mac, luego ejecute Fing y toque el botón de actualización para escanear la red y ubicar la Mac que desea activar.
- Seleccione su Mac según la dirección IP y asígnele un nombre, como «Wake On LAN Home».
- Desplácese hacia abajo y toque «Wake On Lan» (sí, haga esto incluso si su Mac aún no está dormida); ahora su Mac debería guardarse en la lista según la dirección MAC del hardware, incluso si la dirección IP cambia
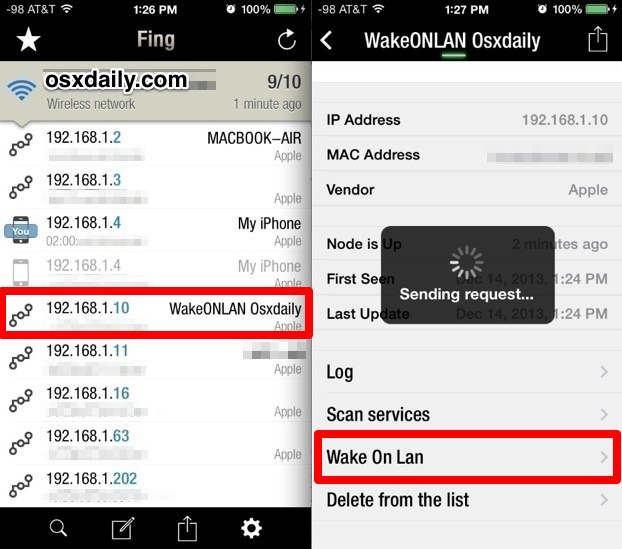
Debería estar listo ahora, así que probémoslo y asegurémonos de que todo funcione.
Despierta la Mac WOL durmiente en tu iPhone
Completamente configurado, es fácil realizar una prueba rápida para confirmar que WOL funciona:
- En Mac, arrastre hacia abajo el menú Apple y elija «Suspender» como de costumbre, déle a la máquina un minuto más o menos para asegurarse de que funciona de manera efectiva, o observe la luz intermitente
- Ahora abre la aplicación Fing en tu iPhone, localiza la máquina «Wake On LAN Home» (o como la llamaste) que configuraste en el segundo conjunto de pasos, y elige «Wake On Lan» nuevamente, esta vez despierta
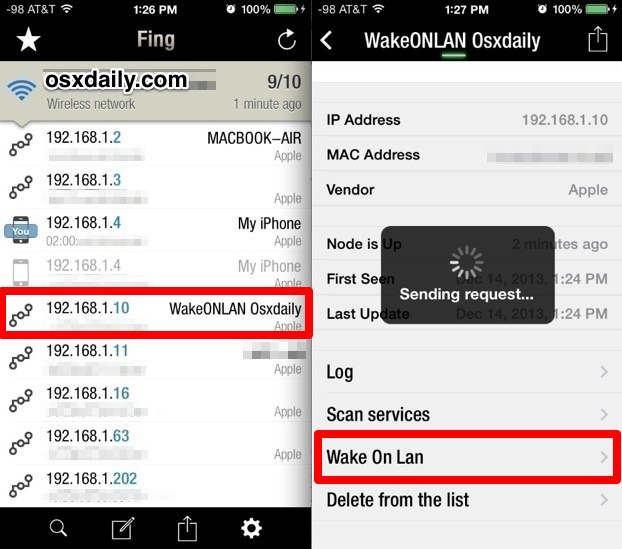
Esto es más fácil de probar si tiene otra máquina o dispositivo al que puede hacer ping para detectar que su WOL Mac ha sido despertado por el acceso a la red, pero no es necesario. La razón es que usar el protocolo WOL para despertar una Mac de esta manera no necesariamente despierta la visualización de dispositivos en la pantalla de inicio de sesión estándar bloqueada, que saluda a un usuario de Mac si golpea una barra espaciadora de Mac inactiva. En cambio, la pantalla generalmente permanece negra, pero el hardware está despierto y activo, capaz de recibir conexiones de red, pings y cualquier otra cosa que desee hacer con el dispositivo.
Ahora que está configurado y confirmado que funciona, puede activar de forma remota su Mac durmiente utilizando solo la aplicación Fing en su iPhone, siempre que esté en la misma red wi-fi. Esto es ideal para situaciones como cuando llegas a casa. Tu Mac puede estar despierto y esperándote cuando entras por la puerta o para activar una computadora remota para una conexión SSH o para despertar tu computadora de trabajo cuando entras por la puerta .oficina o asumiendo que el wifi llega lo suficientemente lejos cuando estás en el estacionamiento.
Solución de problemas de iOS en OS X Wake On LAN
Si tiene problemas para configurarlo o ejecutarlo, puede probar algunas cosas diferentes:
- Compruebe si Mac y OS X son compatibles con Wake On LAN y si está habilitado (las máquinas y versiones más antiguas no lo hacen)
- Asegúrese de que su iPhone (u otro dispositivo iOS) esté conectado a la misma red wi-fi que su Mac
- Verifique que las direcciones IP sean correctas y, lo más importante, que se detecte y use la dirección MAC de hardware correcta.
- Considere configurar una dirección IP estática en su Mac, en lugar de usar una IP asignada por DHCP
- Intente usar otra aplicación de iOS: si usó Fing y no funcionó, pruebe Mocha WOL … si no le importa pagar por la aplicación, también puede usar NetStatus, que le permite agregar hardware para WOL basado en Dirección MAC, en lugar de dirección IP
- Asegúrese de que no haya conflictos de IP de red
Es posible que desee volver a realizar el proceso de configuración, asegurándose de no perderse ningún paso.
¿Puede usar WOL en un teléfono inteligente Android para activar una Mac o PC?
Sí, los teléfonos Android también pueden activar Mac (o PC con Windows) usando el mismo protocolo Wake On LAN, así que si no tienes un iPhone, no te preocupes. La configuración inicial de OS X es la misma, pero obviamente necesitas usar una aplicación de Android para activar tu Mac y completar el segundo conjunto de pasos. La aplicación Fing está disponible de forma gratuita y se puede descargar para los usuarios de Android. de Google Play Store, lo que haría que la configuración sea prácticamente idéntica a los pasos descritos anteriormente, o puede usar algo llamado Mafro WakeOnLany también es de uso gratuito con una interfaz ligeramente diferente.
Y la configuración opcional que está disponible a través de la aplicación NetStatus le permite usar Wake On LAN a través de Internet, lo que significa que no tiene que estar en la misma red wi-fi para trabajar más allá de la configuración original. Esto se hace configurando la dirección IP de los enrutadores y un puerto abierto que se redirige a Mac con soporte WOL; nuevamente, esto es opcional, y otras aplicaciones WOL gratuitas también pueden aceptar la función, pero debe verificar. Debido a que a veces esto requiere configurar el enrutador, realmente está más allá del alcance de este artículo.
