Cómo instalar y usar Redshift en Ubuntu 20.04
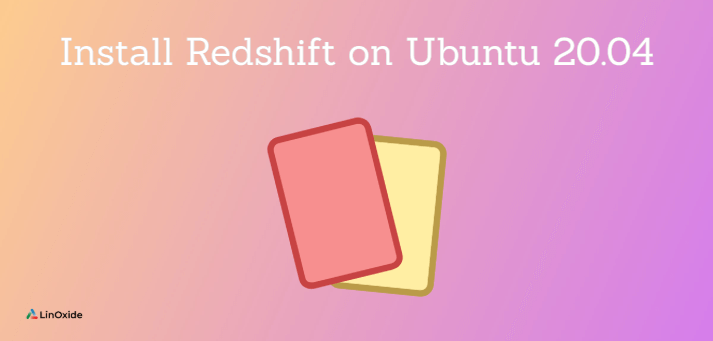
Redshift es una herramienta que se utiliza para ajustar la temperatura del color de su pantalla de acuerdo con su alrededores. La temperatura de color se adapta a la hora del día. Se establece una temperatura de color diferente para la noche y el día. Aplica un tono rojo o un efecto de enrojecimiento a su pantalla o visualización gráfica. Esto ayuda a reducir la fatiga visual y disminuye el riesgo de retraso en el sueño en caso de que esté trabajando frente a la pantalla por la noche. Esta guía toca la base sobre cómo instalar y usar Redshift en Ubuntu 20.04.
¿Cómo funciona RedShift?
Temprano en la mañana, el corrimiento al rojo permite que sus ojos se adapten gradualmente durante un período de aproximadamente una hora, a medida que la temperatura pasa suavemente de la noche al día. La temperatura de color durante el día debe coincidir con la luz del exterior, por lo general alrededor de 5500K-6500K. La temperatura diurna predeterminada es 6500K.
Por la noche, la temperatura del color se ajusta para que coincida con las lámparas de la habitación. Esta temperatura ronda los 3000K-4000K. La temperatura nocturna predeterminada es de 4500 K.
Paso 1: Instale Redshift en Ubuntu
Lo más sencillo de instalar redshift en Ubuntu 20.04 es usar el administrador de paquetes apt. Para instalar Redshift, invoque los siguientes comandos.
$ sudo apt update $ sudo apt install redshift redshift-gtk
Aparte de la herramienta de línea de comandos para redshift, hemos instalado el paquete redshift-gtk. La GUI redshift-gtk proporciona una interfaz que se muestra como un icono de notificación en el entorno de escritorio.
Paso 2: Lanzamiento de Redshift
Usted puede lanzar Redshift en dos maneras. Primero, puede usar la forma gráfica buscando Redshift usando el administrador de aplicaciones de la siguiente manera:
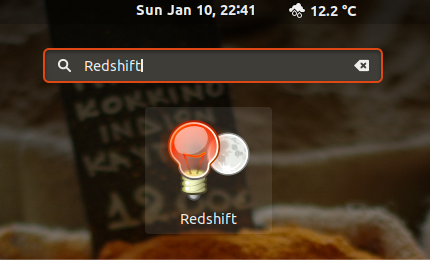
Cuando hace clic en la opción Redshift, aparece un icono de Redshift en la barra de notificación superior, como se muestra a continuación:
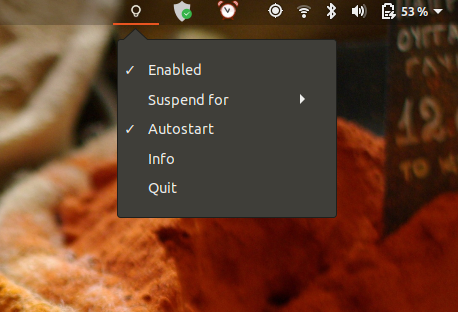
Redshift activará automáticamente la función de ubicación en su sistema. En función de las coordenadas de su ubicación actual, Redshift ajustará el color de su pantalla gráfica en consecuencia para evitar forzar la vista.
Con la herramienta GUI, puede habilitar o deshabilitar, iniciar automáticamente, suspender y obtener información sobre nuestra configuración desde el ícono que se muestra a continuación.
Paso 3: Configurar Redshift
De forma predeterminada, Redshift crea una configuración en el directorio de inicio en el ~/.config/redshift/redshift.conf expediente. Sin embargo, este no es siempre el caso y, a veces, se le pedirá que cree su propio archivo de configuración en ~/.config/redshift.conf.
Aquí hay un Configuración de muestra de Redshift archivo que puede utilizar para probar.
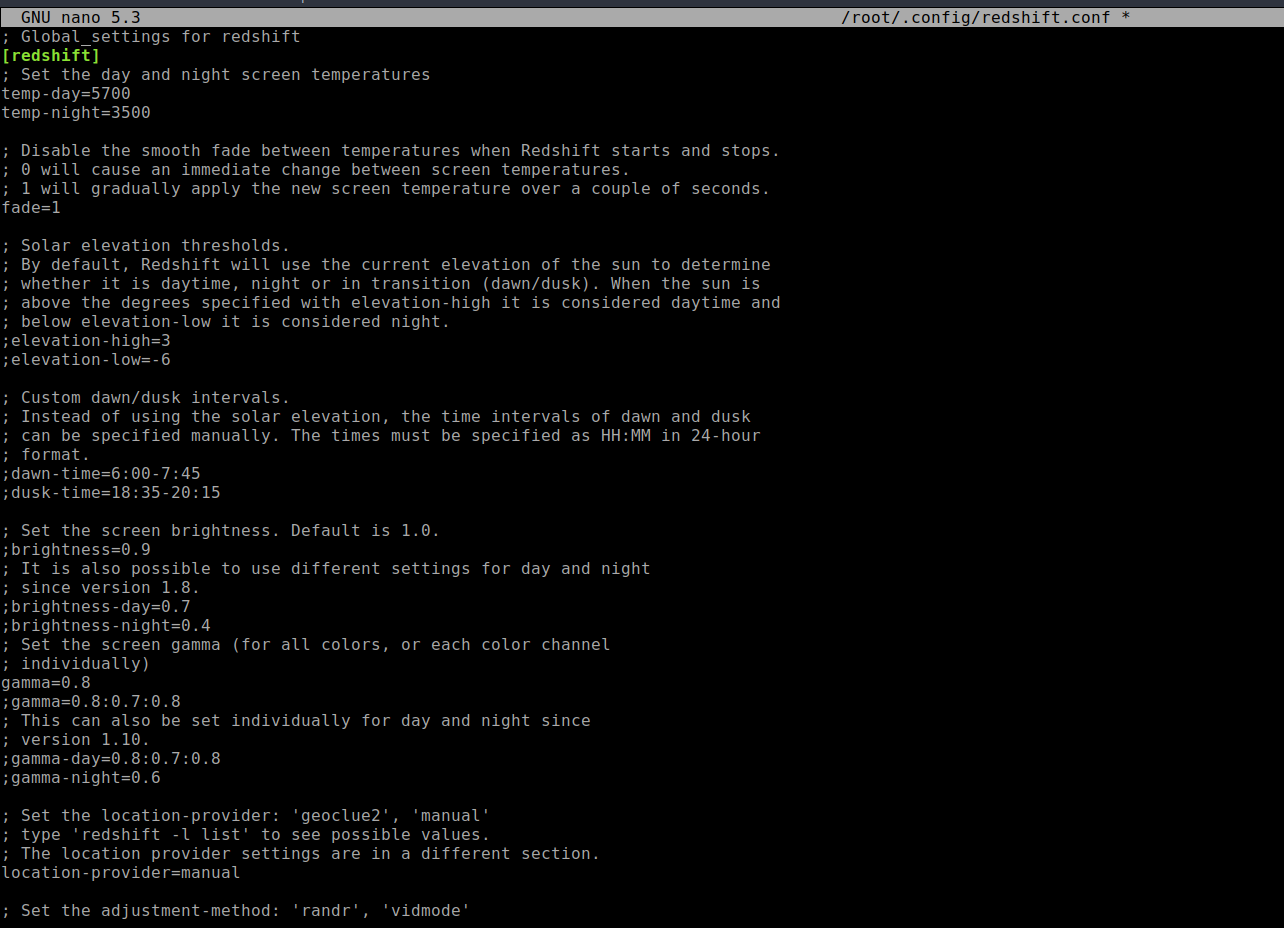
Redshift-sample-configuration-file Especifique los valores de la hora del amanecer, la hora del anochecer, el brillo de la pantalla para el día y la noche, etc. También puede ajustar su latitud y longitud a la ubicación exacta en el archivo de configuración. Guarde los cambios y reinicie el desplazamiento al rojo para que surtan efecto.
En la línea de comandos, puede utilizar la sintaxis siguiente:
$ redshift -l LATITUDE:LONGITUDE
Por ejemplo en mi ubicación:
redshift -l -1.218969 36.916428
Para ajustar la temperatura del color:
$ redshift -t DAY:NIGHT
Por ejemplo:
$ redshift -t 6500:3000
Podemos editar más opciones utilizando el archivo de configuración en lugar de confiar en la interfaz gráfica de usuario. Y así es como puede instalar y ajustar las temperaturas de color utilizando el paquete redshift en la distribución de Ubuntu.
Conclusión
En este artículo, aprendimos cómo instalar y usar redshift en Ubuntu 20.04. Gracias por leer y dejar sugerencias.
