Utilice FileVault para obtener el cifrado completo del disco en Mac OS X.

FileVault es una asombrosa función de encriptación a nivel de disco que viene con Mac OS X. Cuando está habilitada, encripta Todo, todo el contenido del disco, y encripta y desencripta activamente los datos sobre la marcha, lo que significa que cualquier dato o documento recién creado también se encriptará instantáneamente. Es rápido e increíblemente seguro y utiliza el cifrado XTS-AES 128 para mantener las cosas alejadas de miradas indiscretas.
¿Debería utilizar FileVault o no?
FileVault es excelente y fácil de usar y ofrece enormes beneficios de seguridad, pero no es para todos. La mayoría de las personas simplemente no necesitan este alto nivel de seguridad y, para muchos usuarios, una simple imagen de la carpeta cifrada para almacenar archivos críticos suele ser una mejor solución. Si debe o no utilizar FileVault depende totalmente de usted y de sus necesidades de seguridad individuales, pero antes de habilitarlo, tenga en cuenta estas dos consideraciones importantes:
Primero, si pierde su contraseña y clave de respaldo, sus datos se perderán permanentemente. Esto significa que sus archivos podrían volverse irrecuperables, inaccesibles, zip, desaparecidos, cebo. Esto se debe a que el cifrado de FileVault es tan poderoso que nadie puede romperlo en un período de tiempo razonable (100.000 años no son razonables para los terrícolas de todos modos). Puede optar por almacenar la clave de recuperación con Apple, lo que le ayuda a mitigar un poco el riesgo, pero esta no siempre es una opción para todos. En otras palabras, si está olvidado y es propenso a perder cosas, FileVault probablemente no sea para usted.
En segundo lugar, debido a que FileVault utiliza cifrado sobre la marcha, puede provocar una degradación del rendimiento en algunas Mac. Esto es especialmente cierto para modelos más antiguos y Mac con discos duros más lentos. Por esta razón, FileVault se usa mejor en Mac más nuevas, preferiblemente aquellas con discos duros más rápidos, como SSD. Los SSD son lo suficientemente rápidos como para que prácticamente nunca note la diferencia, mientras que las unidades de más de 5400 rpm pueden sentir un cierto retraso, especialmente al acceder a archivos más grandes. Si realmente desea un rendimiento rápido con cifrado a nivel de disco, FileVault es otra gran excusa actualizar a un SSD, que son cada vez más asequibles y ofrece el mejor rendimiento por el dólar actualizado de todos modos.
Si se siente cómodo con los requisitos de contraseña, la clave de recuperación y tiene una Mac rápida para un mejor rendimiento y siente que necesita la mayor seguridad en su Mac con cifrado a nivel de disco, siga activando FileVault en Mac OS X.
Cómo habilitar el cifrado de FileVault en Mac
Habilitar el cifrado de disco FileVault es fácil en Mac OS X:
- Desde el menú Apple, abra Preferencias del sistema y vaya a «Seguridad y privacidad»
- Elija la pestaña «FileVault» y haga clic en el icono de candado pequeño en la esquina inferior izquierda, luego ingrese su contraseña de administrador
- Luego haga clic en el botón «Habilitar FileVault» para comenzar el proceso de configuración
- Opcional: si su Mac tiene varios usuarios o cuentas de usuario diferentes, deberá habilitar individualmente el acceso a Filevault para cada usuario ingresando la contraseña de ese usuario, lo que les permite descifrar archivos, no discos; de lo contrario, esos usuarios no podrían acceder disco
- IMPORTANTE: Anote la clave de recuperación que se muestra en la siguiente pantalla y guárdela en un lugar seguro. Esta es la única forma de recuperar el acceso a tu Mac si olvidas tu contraseña; al final, haz clic en «Continuar».
- RECOMENDADO: Elija «Almacenar clave de recuperación con Apple» y responda las tres preguntas, este es un tipo de plan de respaldo en caso de que pierda su clave de recuperación, le permite contactar a Apple y obtenerla de ellos
- Cuando haya terminado de responder las preguntas y escribir la clave de recuperación en un lugar seguro, siga adelante y haga clic en «Reiniciar» para comenzar el proceso de cifrado de la unidad.
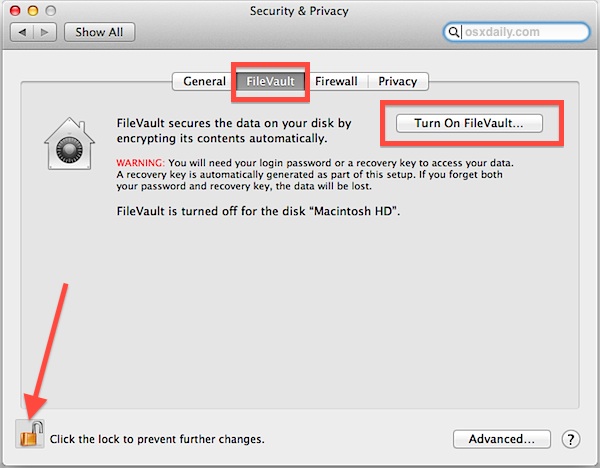
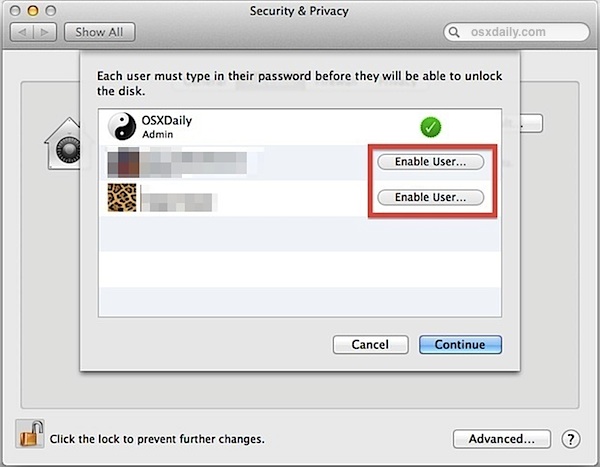
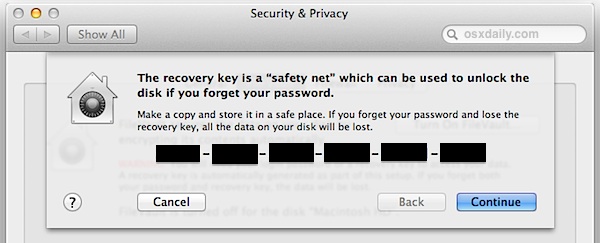
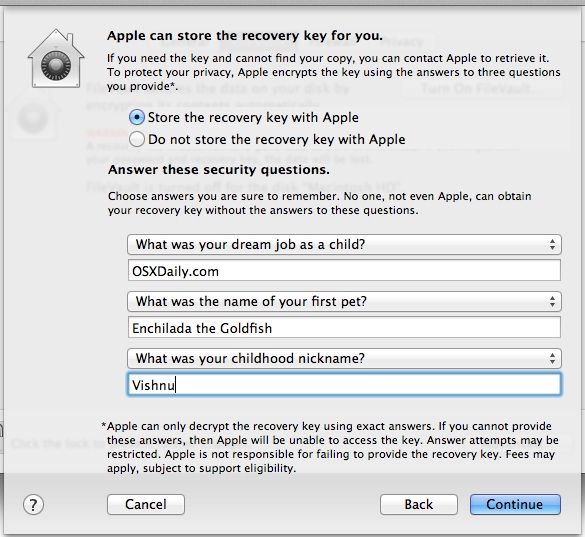
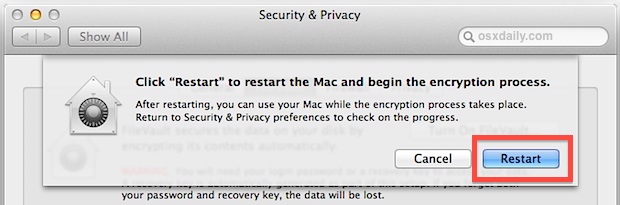
La clave de recuperación de FileVault es una alternativa alfanumérica de 24 caracteres que le permite descifrar la unidad si olvida una contraseña. Esto es muy necesario para almacenarlo en algún lugar de forma segura, porque los métodos típicos de recuperación de Mac con contraseñas olvidadas no funcionarán y, de lo contrario, será imposible acceder a los datos del disco. Sería una buena idea almacenar esto en algún lugar físicamente accesible, como una caja fuerte, además de un lugar seguro en el mundo virtual, o en un archivo zip protegido con contraseña en una cuenta de correo web enviada a su otra seguridad con múltiples capas que Tendría sentido almacenar un conjunto de números aleatorios. Simplemente no lo hagas demasiado obvio, de lo contrario superarás el punto de cifrado si alguien puede encontrarlo.
Para la mayor seguridad posible, la opción de «No almacenar la clave de recuperación con Apple» es válida, pero para el usuario promedio probablemente no sea una buena idea. Por lo tanto, para la gran mayoría de los usuarios habituales de Mac que no tienen necesidades de seguridad increíblemente altas (datos ultrasecretos, súper secretos, lo que sea), es mejor almacenar la clave de recuperación con Apple.
Después del reinicio inicial, las cosas serán muy lentas mientras el disco duro y todo el contenido estén encriptados. Lo mejor que puede hacer es dejarlo correr y no usar la computadora, parece que toma de 5 a 15 minutos por cada 50 GB de espacio utilizado en la unidad, dependiendo de la velocidad de la Mac y la velocidad de la unidad en sí.
Verifique el progreso del cifrado de FileVault en Mac
Puede comprobar el progreso del cifrado volviendo al panel de preferencias de Seguridad y Privacidad y buscando en la pestaña «FileVault»:
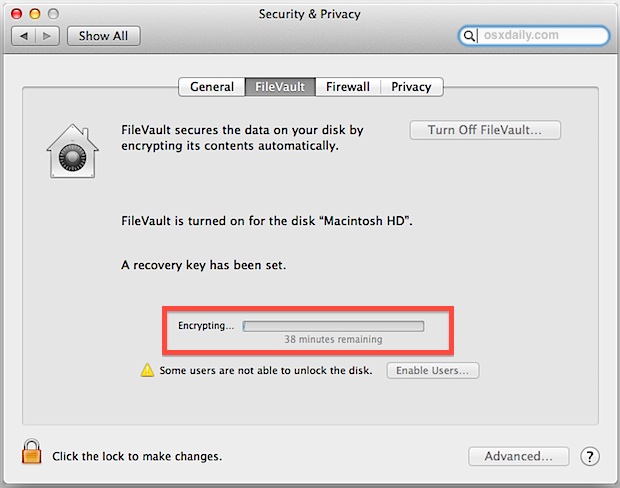
Si intenta encontrar un ID de proceso específico adjunto al cifrado y descifrado, realmente no existe, sino que todo el proceso se ejecuta en «kernel_task», que es el kernel de Mac OS X que funciona en ambos lados.
Deshabilitar el cifrado de FileVault en una Mac
¿No es la decisión de FileVault para usted? Definitivamente no está solo y, afortunadamente, detener FileVault es muy fácil, todo lo que necesita es su contraseña de administrador y luego siga estas instrucciones rápidas:
- Vaya a Preferencias del sistema desde el menú Apple y elija el panel de control «Seguridad y privacidad»
- Vaya a la pestaña «FileVault», luego haga clic en el ícono de candado en la esquina para desbloquear sus preferencias
- Haga clic en el botón «Desactivar FileVault».

FileVault mostrará un indicador de progreso mientras descifra la unidad y también proporcionará un tiempo estimado de finalización. Por lo general, esto toma el tiempo que sea necesario para cifrar la unidad, por lo que puede oscilar entre 10 minutos y 2 horas +, dependiendo del tamaño de la unidad, la velocidad de la unidad y la velocidad de la Mac. Es mejor dejar que las cosas se asienten mientras esto sucede, aunque puede usar su Mac si lo desea, el rendimiento puede sufrir un poco y puede sentirse lento con toda la actividad del disco y el procesador.
FileVault y medidas de seguridad generales
Aunque FileVault es increíblemente seguro, tampoco reemplaza el uso de medidas de seguridad tradicionales. Recuerde siempre bloquear su Mac cuando no esté en uso, y siempre proteja su contraseña con protectores de pantalla y solicitando contraseñas cuando inicie sesión y encienda su sistema. Debido a que hacer una copia de seguridad de sus datos es extremadamente importante, también puede ser una buena idea cifrar sus discos externos y proteger sus copias de seguridad de Time Machine, especialmente si almacenan datos o documentos confidenciales en su Mac. Main. Obviamente, no tiene mucho sentido tener una Mac primaria muy segura, pero las copias de seguridad que están abiertas a cualquiera que deba verlas deberían cumplirlas.
¿Es todo necesario para el usuario medio? Probablemente no, pero al final tendrás que decidir qué medidas de seguridad tomar para tus necesidades específicas.
Solución de problemas de FileVault
Algunos usuarios pueden encontrar un Filevault bloqueado en la situación de error «Cifrado interrumpido». Si esto le sucede, la actualización de OS X a la última versión disponible tiende a solucionar el problema, aunque a veces para omitir los mensajes de FileVault Encryption Paused, debe encender su Mac desde un volumen USB, desbloquear la unidad (deshabilitando Filevault), reiniciar nuevamente y, a continuación, vuelva a activar FileVault.
Es posible que algunos usuarios también necesiten ejecutar fsck en el volumen:
fsck_cs diskID
¡Cuéntanos en los comentarios si tienes otros consejos y trucos con Filevault y para solucionar problemas!
