Cómo instalar RedHat JBoss Developer Studio 10 en Ubuntu
Red Hat ha introducido recientemente suscripciones de desarrollador de coste cero para RHEL, y antes también para JBoss. En este artículo instalaremos el estudio para desarrolladores Red Hat JBoss en Ubuntu. No pasaremos por el proceso de creación de una cuenta de Red Hat que se necesita para obtener suscripciones gratuitas, y hay dos razones para ello. Primero, es simple, por lo que no necesita guía. En segundo lugar, creé mi cuenta de Red Hat hace años y no puedo crear otra para este tutorial. Así que asumimos que tiene una cuenta de Red Hat.
Instalación y configuración de Red Hat JBoss Developer Studio
La primera dependencia es, por supuesto, Java.
sudo apt install openjdk-8-jdk libwebkitgtk-3.0
Vaya al sitio de descarga de Red Hat o descargar instalador con EAP (que es la plataforma de aplicaciones empresariales).
Abra su directorio de descargas y abra la terminal allí. Escriba así:
miki@miki-VirtualBox:~/Downloads$ java -jar devstudio-*
Esto iniciará la instalación gráfica.
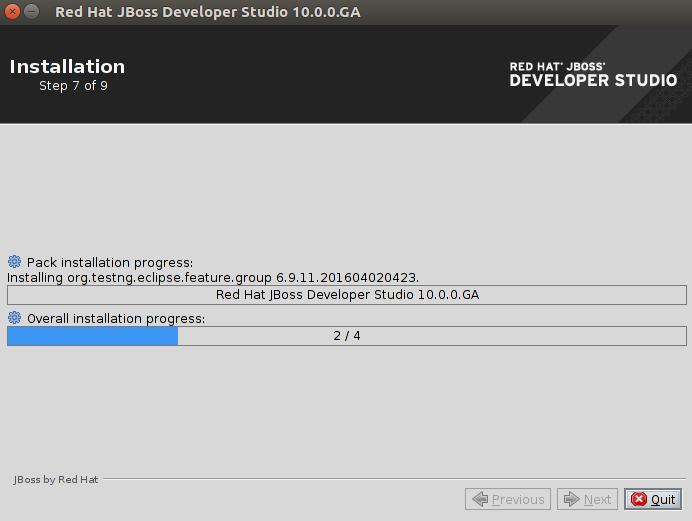
Cuando termine, debería ser recibido con Red Hat Central.
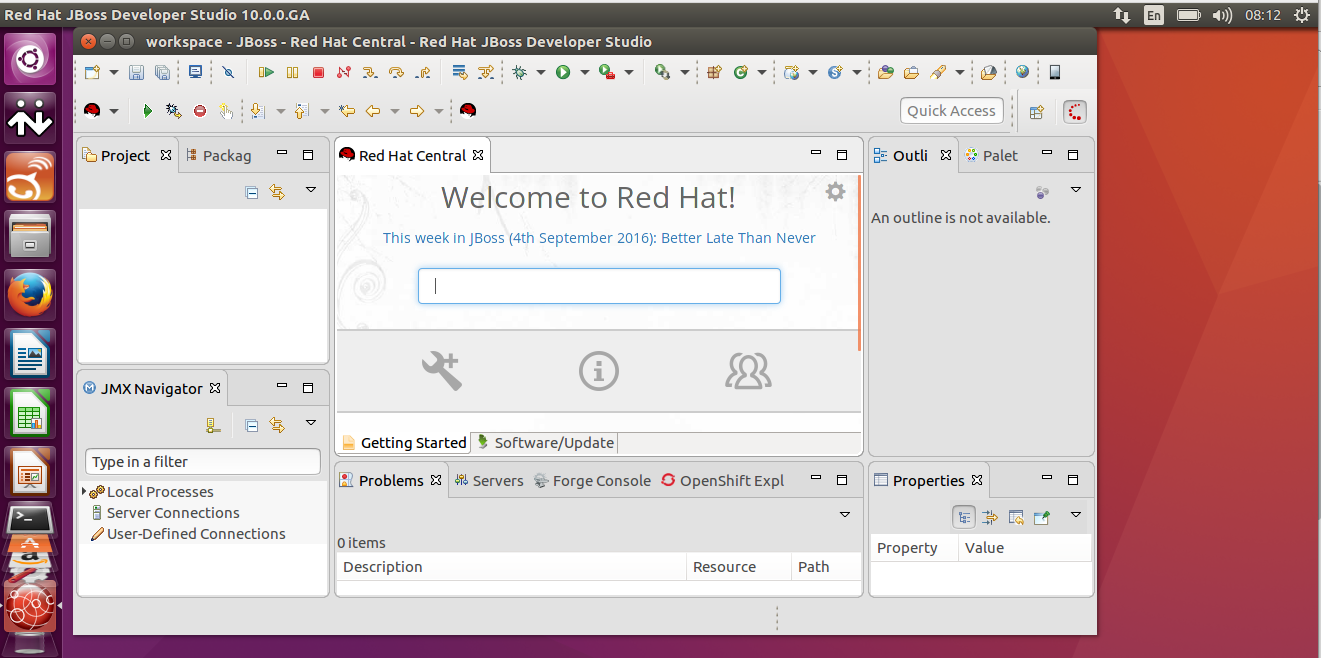
En la barra de búsqueda, escriba helloworld y seleccione el primer enlace como se muestra:
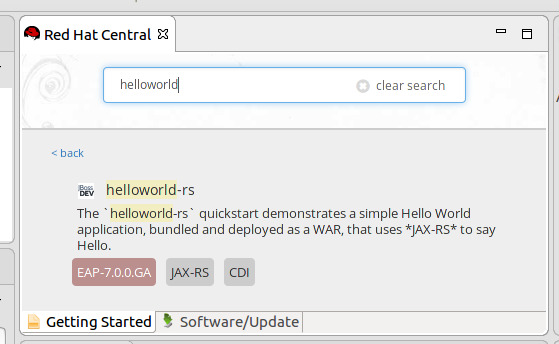
Aparecerá la ventana, debe hacer clic en finalizar. Descargará dependencias
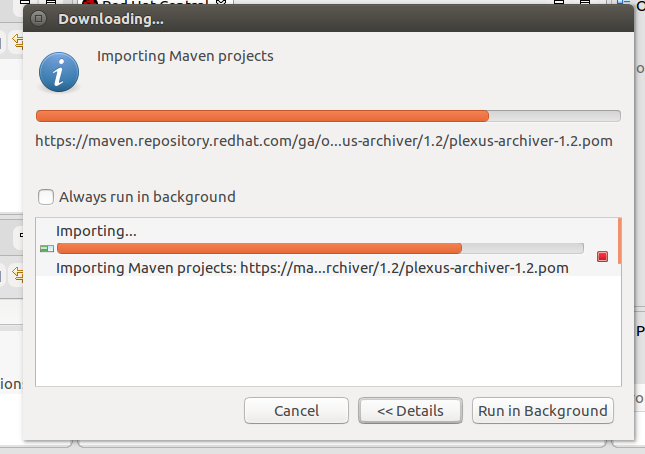
Cuando esto termine, también haga clic en finalizar. A continuación, iniciamos el servidor de aplicaciones. Vamos a la pestaña de servidores en la parte inferior del espacio de trabajo, y allí encontramos el servidor detenido.
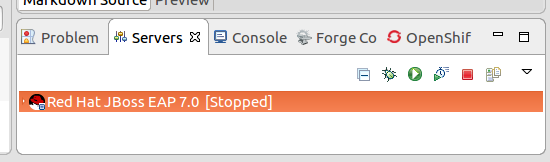
Hacemos clic en el icono de ejecución verde para iniciarlo. Cuando la consola deja de lanzar mensajes, el servidor se inicia y necesitamos ejecutar nuestra aplicación. En el explorador de proyectos (panel izquierdo de forma predeterminada), haga clic con el botón derecho en la aplicación HelloWorld y elija Ejecutar como y luego Ejecutar en el servidor. Haga clic en finalizar y espere unos segundos, luego obtendrá el navegador en el panel central que le pedirá que elija entre JSON y XML. Elija XML y debería obtener Hello World! Eso significa que la configuración es exitosa y Developer Studio está listo para el desarrollo.
Conectando Studio con OpenShift
Supongamos que está desarrollando una aplicación realmente grande para servidores realmente grandes y no quiere que acapare todos los recursos de su pequeña computadora portátil. Entonces querrá probar su aplicación en alguna plataforma en la nube, digamos Red Hat OpenShift. Nuevamente, asumimos que tiene acceso a Red Hat.
Primero instalemos dependencias
sudo apt-get install ruby-full rubygems git-core sudo gem install rhc
A continuación, en el estudio Red Hat JBoss Developer en el panel central de Red Hat, eligió el botón «Aplicación OpenShift».
configuración de rhcloud
En esta ventana, necesitamos el botón de registrarse aquí que cerrará la ventana (necesitamos abrirla nuevamente más tarde) y le dará la pantalla de inicio de sesión de Red Hat. Escriba sus credenciales, elija Plan gratuito para OpenShift y complete el proceso de registro. Después de eso, inicie una terminal, escriba rhc setup y trabaje en el indicador de la siguiente manera (el …. se omite la salida para mayor claridad, la entrada del usuario está en negrita y ## es mi comentario donde debe presionar enter)
rhc setup [....] Enter the server hostname: |openshift.redhat.com| ##just hit enter [....] Login to openshift.redhat.com:yourname@yourmail.com Password: *********** [....] Generate a token now? (yes|no) yes Your public SSH key must be uploaded to the OpenShift server to access code. Upload now? (yes|no) yes [....] keys (type: ssh-rsa) -------------------- Fingerprint: ******************************* yourhost (type: ssh-rsa) ------------------------------ Fingerprint: ******************************* [....] Provide a name for this key: |nameforyourkey| ## hit enter
Volver a Red Hat Central
Después de terminar esto, regresamos a Red Hat Central y abrimos la ventana Nueva aplicación OpenShift nuevamente (última imagen de arriba)
Necesitamos usar todos los valores predeterminados como la imagen, excepto que ingrese el nombre de usuario y la contraseña que creamos. Cuando hacemos clic en Siguiente, se nos pide que elijamos una aplicación existente o nueva. Elegimos nuevos y en Basic Cartridges elegiré JBoss Unified Push Server
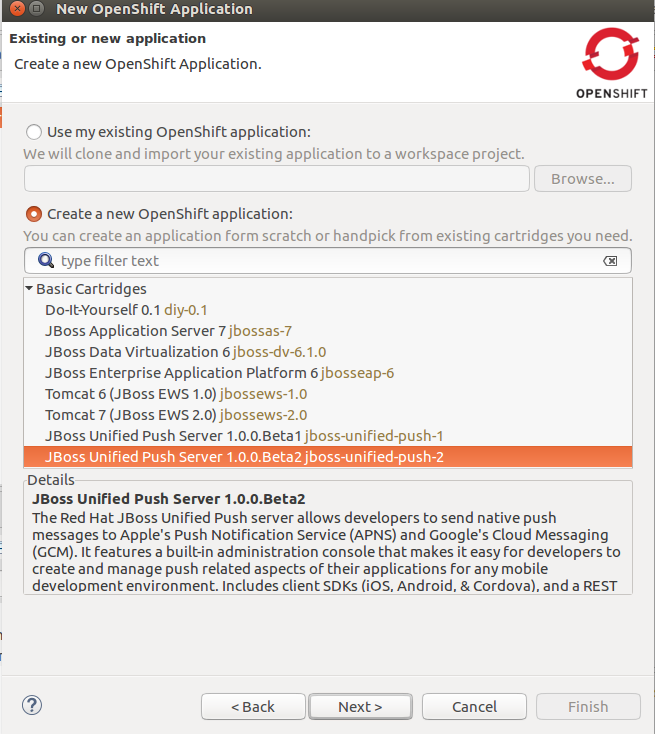
A continuación, necesitamos crear dominio, nombre y equipo. Lo hice asi
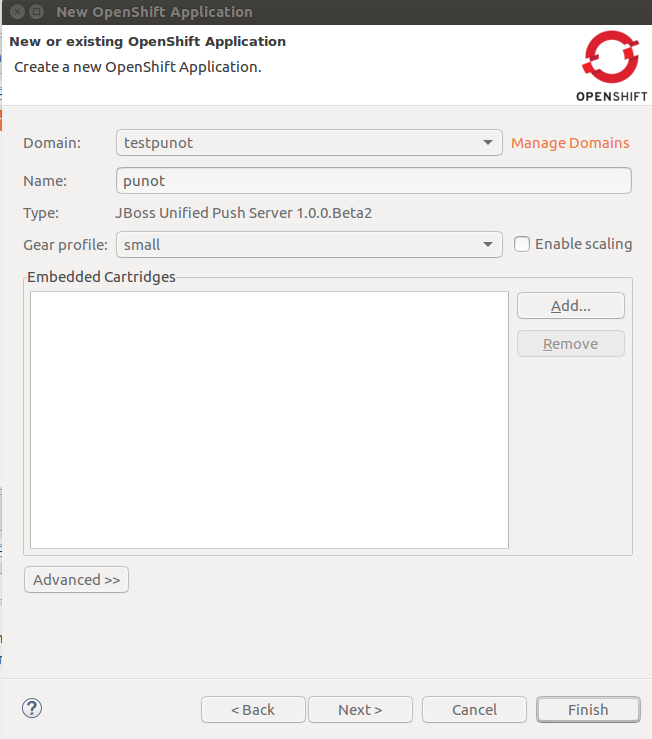
Cuando lo configura, puede hacer clic en Finalizar
Debería indicarle cómo y dónde iniciar sesión en su nueva aplicación, así:
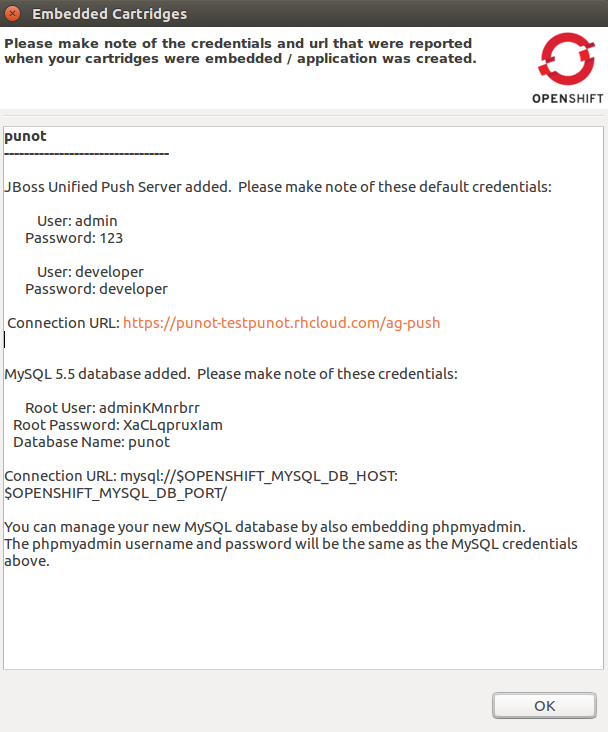
Vayamos allí y veamos si podemos acceder a nuestro servidor push
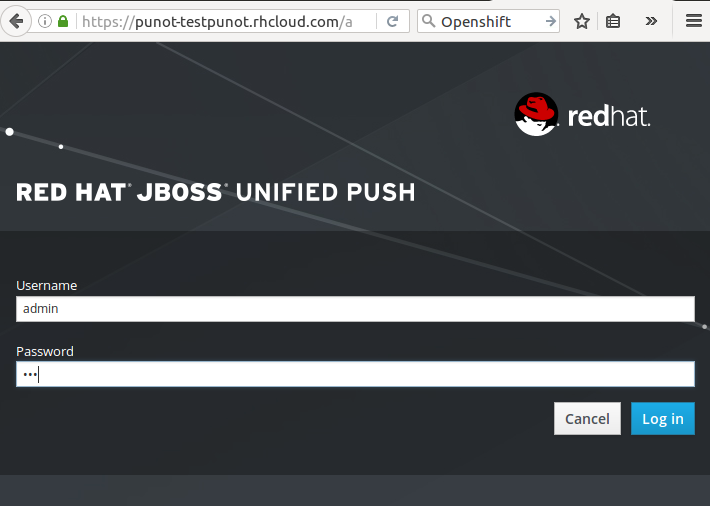
Le pedirá que cambie la contraseña y luego:
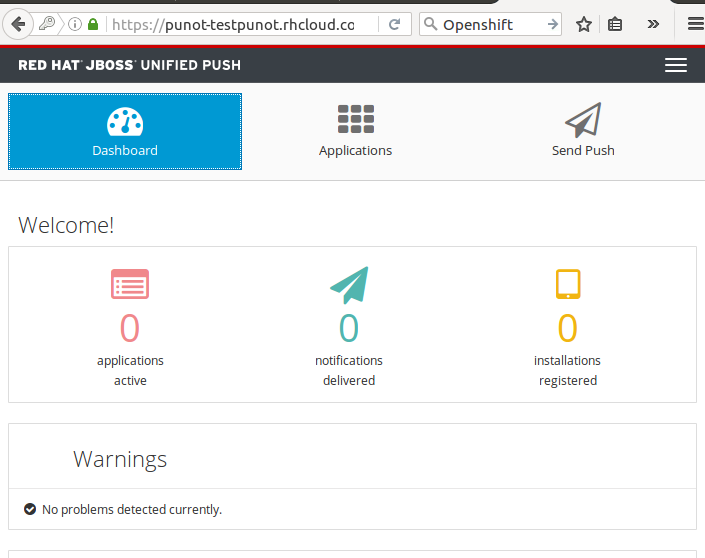
Conclusión
A partir de aquí, puede eliminar esto y poner otro cartucho, digamos WildFly. Sé que profundizaré en estas notificaciones push. Los productos de Red Hat incluidos con soporte generalmente cuestan bastante dinero, y cuando ofrecen algo gratis a los desarrolladores, sería una locura no usarlo. Después de años de evitar Eclipse como una plaga, finalmente cambié al IDE basado en Eclipse porque Red Hat lo ha hecho utilizable. Esta guía le mostró cómo comenzar con Red Hat JBoss Developer Studio y OpenShift. Gracias por leer.
