Cómo agregar aplicaciones a Microsoft Teams
Cómo agregar aplicaciones a Microsoft Teams
Agregar aplicaciones a Microsoft Teams puede mejorar su experiencia. Así es cómo.
- La forma más común de agregar una aplicación a Teams es desde el lado izquierdo de Teams. Verás un Aplicaciones botón. Asegúrese de hacer clic en él, busque su aplicación y luego haga clic en el Agregar botón.
- También puede agregar una aplicación a una pestaña o canal en un chat. Vaya al canal, chat grupal o conversación individual donde desea la aplicación y luego haga clic en Agregar una pestaña. Aparece como un botón «+».
- Puede agregar una aplicación como un conector y hacer que inserte notificaciones en Teams haciendo clic en ir al canal donde desea agregarlo, eligiendo … Mas opciones, y luego conectores.
- Puede agregar una aplicación o un bot a un área de mensajería seleccionando «…» debajo del cuadro de mensaje y luego elija una aplicación. También puede agregar aplicaciones de esta manera escribiendo en el cuadro y luego elija Obtener bots.
Se aplica a todas las versiones de Windows 10
Las aplicaciones en Microsoft Teams pueden mejorar significativamente su experiencia. Se conectan a la barra lateral, los chats, los canales y pueden ayudarlo a hacer más en Teams. Incluso hay un catálogo de casi 200 aplicaciones puede elegir si su administrador de TI o el propietario del equipo lo ha permitido. Por lo tanto, si tiene los permisos válidos para agregar uno, es posible que se pregunte cómo funcionan las aplicaciones en Teams. En nuestra guía más reciente, veremos solo eso.
Agregar aplicaciones desde el lado izquierdo de Teams
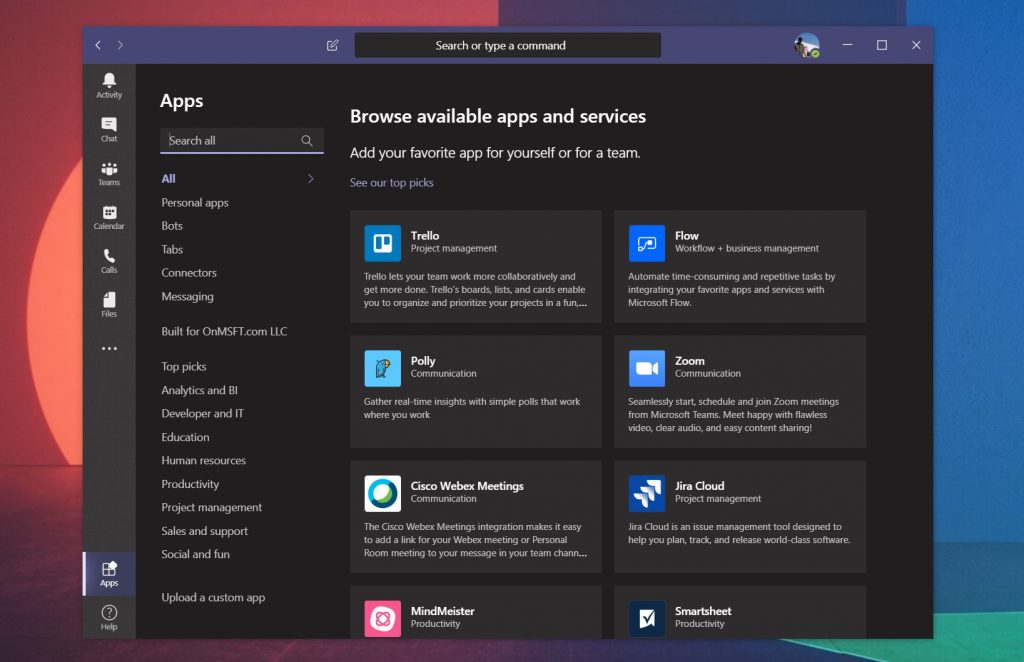
La forma más común de agregar una aplicación a Teams es desde el lado izquierdo de Teams. Verás un botón de aplicaciones. Asegúrese de hacer clic en él y verá una lista de aplicaciones y servicios que se conectan a Teams. Una vez que haga clic en él, puede usar la barra de búsqueda en la parte superior de la pantalla para encontrar una aplicación específica que esté buscando.
Una vez que encuentre su aplicación, haga clic en ella y luego haga clic en el Agregar botón. Verá una descripción que le indica dónde funciona la aplicación en Teams, ya sea en pestañas, bots o con mensajes. Si la aplicación específica lo admite, verá aparecer un icono para la aplicación al lado de Teams. Si ya no desea utilizar la aplicación de la barra lateral, simplemente haga clic con el botón derecho y luego seleccione desinstalar.
Agregar aplicaciones a una pestaña de un chat o canal

No todas las aplicaciones admiten aparecer en el lado izquierdo de Teams, por lo que a veces las aplicaciones solo aparecerán como una pestaña en un chat o un canal. Las aplicaciones de pestañas le permiten compartir contenido y trabajar en colaboración, directamente desde la experiencia de Teams.
Para agregar aplicaciones a una pestaña en un canal o chat, querrá ir al canal, chat grupal o conversación individual donde desea la aplicación y luego haga clic en Agregar una pestaña. Aparece como un botón «+». Desde allí, puede seleccionar la aplicación que desee. Hay muchos entre los que puede elegir, como YouTube, Planificador, PowerPoint y mucho más. Una vez que haga clic en la pestaña, puede elegir la opción apost al canal sobre esta pestaña si desea que otros sepan que agregó la aplicación.
Agregar aplicaciones como conectores
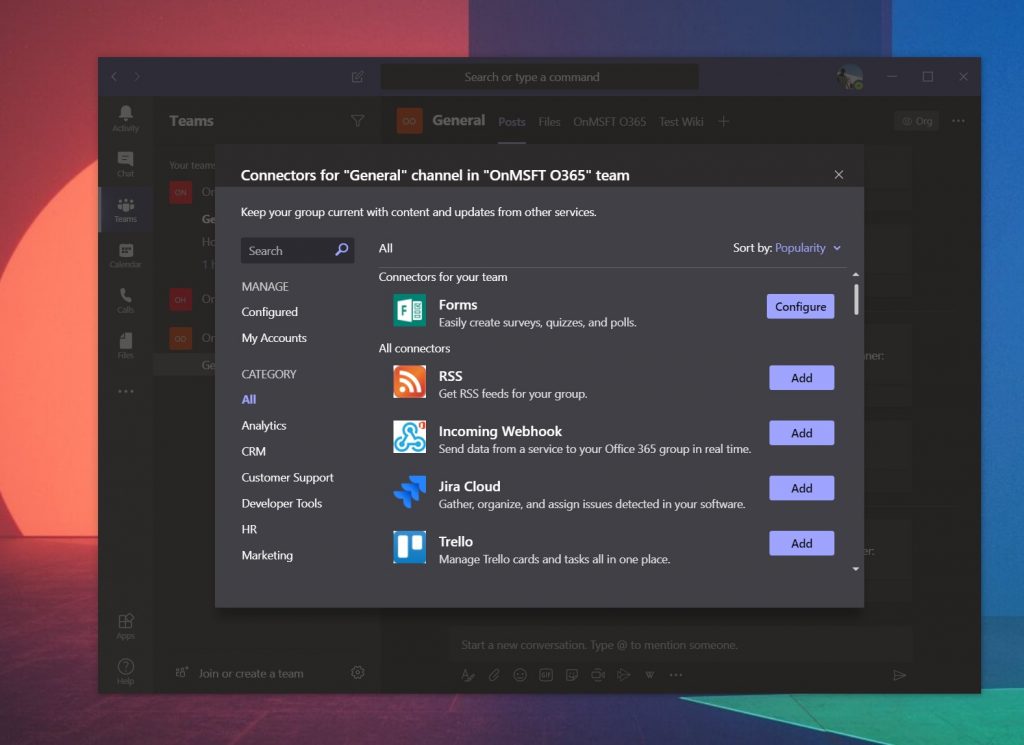
Otro tipo de aplicación en Teams se conoce como conector. Este tipo de aplicación inserta notificaciones en un canal en Microsoft Teams. Puede agregar uno yendo al canal donde desea agregarlo, eligiendo … Mas opciones, y luego Conectores. Desde aquí, verá una lista de aplicaciones y la capacidad de configurar notificaciones si ya se ha agregado una. También podrá agregar nuevos haciendo clic en Agregar.
Agregar aplicaciones al área de mensajería
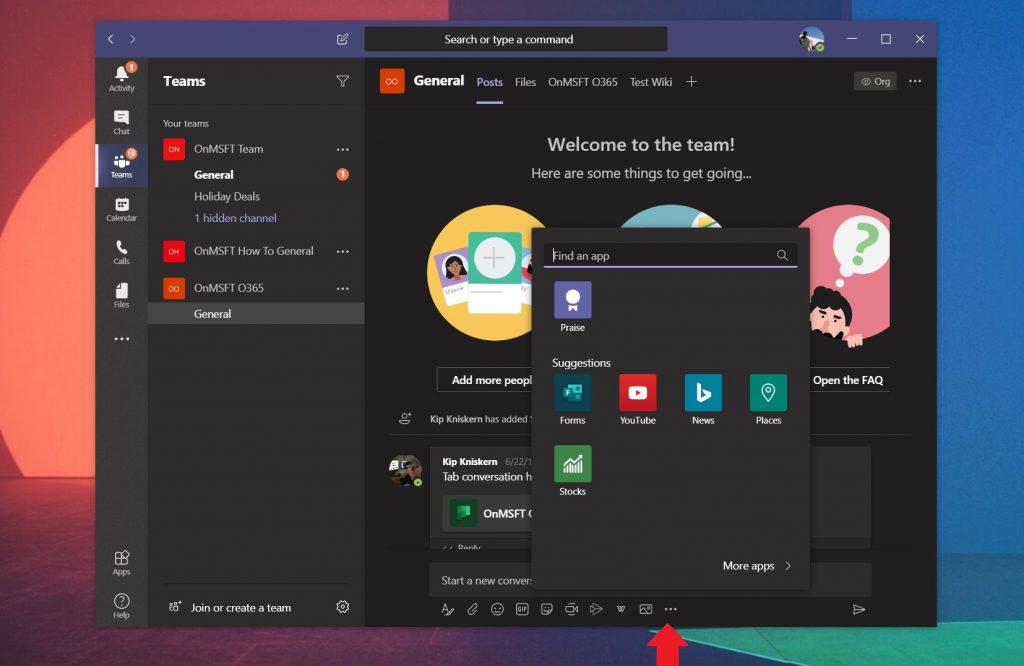
Finalmente, hay aplicaciones de área de mensajería en Teams. Estos tipos de aplicaciones de Teams a veces se conocen como bots y le permiten insertar contenido directamente en sus mensajes de Teams. Puede agregar uno seleccionando «… ” debajo del cuadro de mensaje y luego elija una aplicación. También puede agregar aplicaciones de esta manera escribiendo en el cuadro y luego eligiendo Consigue bots.
¡Echa un vistazo a nuestras selecciones para las mejores aplicaciones!
Ahora que sabe cómo agregar aplicaciones a Teams, es posible que se pregunte cuáles son las mejores para usar. Ya lo hemos cubierto anteriormente, y nuestras selecciones incluyen WIkipedia, Trello, Microsoft Flow y mucho más. También hemos comparado las aplicaciones de Teams con las aplicaciones de Slacks, si está más familiarizado con Slack. Manténgalo atento a OnMSFT para conocer las últimas novedades sobre Teams y asegúrese de enviarnos un comentario a continuación.
