Cómo apuntar a aplicaciones y procesos de carga de batería específicos en Mac OS X.
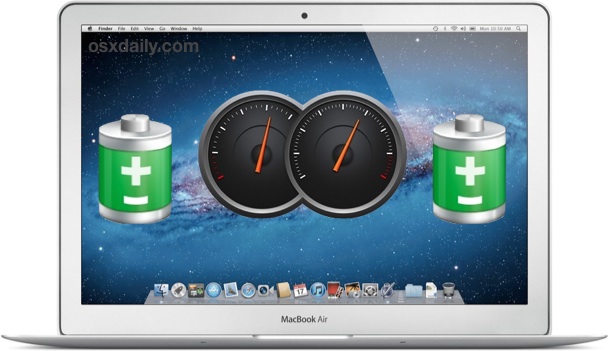
OS X proporciona una excelente manera de averiguar rápidamente qué aplicación está usando la batería en un menú desplegable en las computadoras portátiles, pero generalmente solo le queda una opción para abordar el problema de la batería y abandona la aplicación. Pero no siempre es necesario renunciar a toda la aplicación en cuestión y, en ocasiones, puede resultar útil una opción más avanzada para apuntar a un determinado proceso.
Por ejemplo, los navegadores web se encuentran normalmente en la lista desplegable «Aplicaciones que consumen mucha energía», pero normalmente no todo el navegador consume energía y batería. En cambio, a menudo es una sola pestaña del navegador o una ventana abierta la que causa el problema, quizás porque ejecuta Javascript o Flash. Aquí nos centraremos en esto, encontrando y dirigiendo esas pestañas y procesos del navegador que acapara la energía, con la intención de reducir el comportamiento de acaparar la batería, pero sin tener que salir de toda la aplicación.
Nota: Energy Monitor es una subfunción relativamente nueva de Activity Monitor y los usuarios deben tener instalado OS X 10.9 o posterior para acceder a la función.
Cómo eliminar las aplicaciones y los procesos de consumo de energía y batería en OS X.
Al utilizar la actividad energética como un medio para localizar los procesos de descarga de la batería, abandonará por la fuerza (matará) esa aplicación, proceso o proceso hijo que utiliza la mayor cantidad de energía. En general, esto se usa mejor para apuntar a procesos secundarios erróneos de aplicaciones como navegadores web, donde una de cada 10 pestañas puede enviar el uso del procesador a la estratosfera.
Recuerde, cerrar / eliminar aplicaciones y procesos puede tener efectos secundarios no deseados y puede perder datos o trabajo almacenado en ese proceso, por lo que no desea eliminar aplicaciones o procesos sin guardar esos datos de la aplicación o saber por qué.
- Desde cualquier lugar de OS X, arrastre hacia abajo el elemento de la barra de menú de la batería y busque en la sección «Aplicaciones que consumen mucha energía» para encontrar aplicaciones que utilizan la batería
- Seleccione la aplicación específica de la lista del menú para iniciar en Energy Monitor para acciones adicionales *
- Desde el Monitor de actividad, vaya a la sección «Energía»
- Ordene por «Impacto energético» para que los procesos energéticos más hambrientos se enumeren primero de arriba a abajo
- Haga clic en el triángulo junto al nombre más alto de la aplicación para mostrar todos los procesos secundarios en la aplicación principal (para los navegadores web, presionar el triángulo significa mostrar un ID de proceso para cada pestaña y ventana individual que está abierta en el navegador)
- Busque los procesos secundarios con el número más alto de «Impacto energético», selecciónelo en el Monitor de actividad y haga clic en [x] el botón Monitor de actividad para obligarlo a salir de ese proceso
- Confirme «Forzar salida» cuando se le solicite; nuevamente, hágalo solo si sabe que no necesita datos almacenados en ese proceso
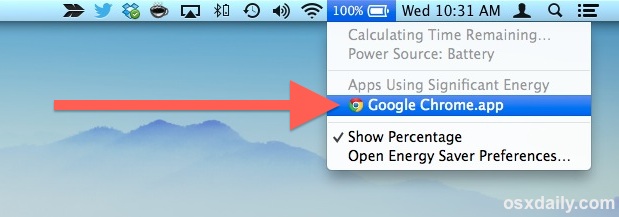
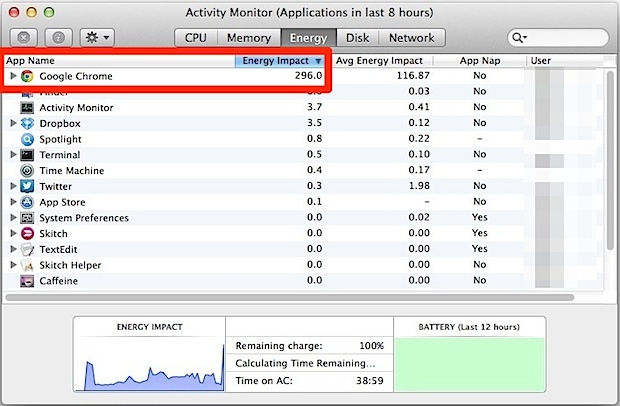
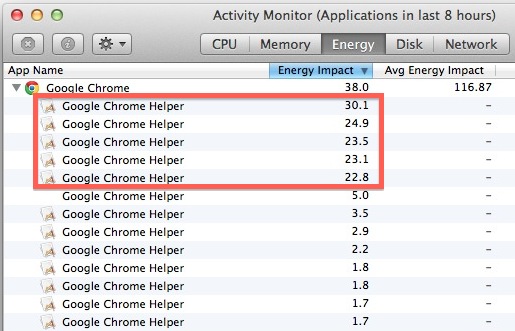
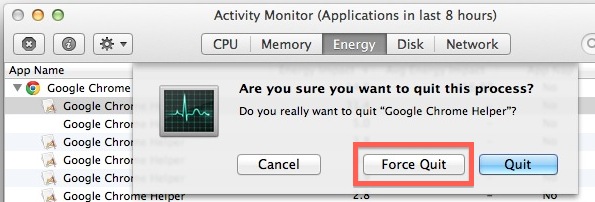
* Si en el menú aparece «Recopilando información sobre el consumo de energía», espere un minuto para determinar cuál es la energía de ablandamiento y debería ajustarse rápidamente al indicador de energía.
En un momento o dos (puede ajustar la velocidad de los informes), el indicador de «Impacto energético» bajará drásticamente. Puede repetir esto si es necesario si hay varios procesos que consumen mucha energía (generalmente esto significa que usa mucho procesador, memoria / intercambio o uso del disco).
Para continuar con los navegadores web, por ejemplo, probablemente «eliminó» una pestaña o ventana que tenía algo como flash, video, java o una variedad de otros complementos ejecutándose en su interior. Este tipo de cosas pueden ejecutarse en segundo plano y pasar desapercibidas, especialmente para aquellos que usan regularmente pestañas y múltiples ventanas cuando navegan por la web. Esto está bien demostrado en la captura de pantalla a continuación, donde la mayoría de las ventanas / pestañas activas del navegador usan mucha energía (todas ejecutan YouTube en este caso), en comparación con las pestañas / ventanas a continuación, que son solo páginas web normales y, por lo tanto, apenas consume energía:
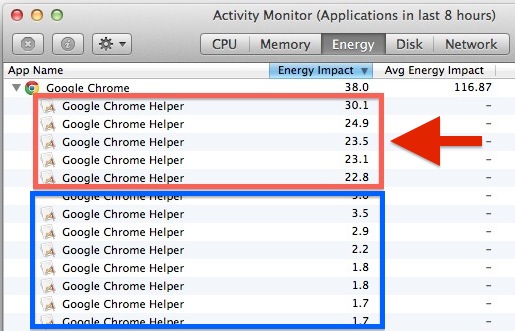
La función App Nap en OS X está destinada a mitigar esos procesos de fondo salvajes, pero en la práctica no siempre funciona tan bien, especialmente para las pestañas y ventanas del navegador, por lo que a veces querrá intervenir manualmente como se describe anteriormente. Vale la pena mencionar que el navegador Chrome en sí tiene un administrador de tareas incorporado, pero a veces las pestañas / procesos incorrectos hacen que toda la aplicación del navegador se comporte mal e impidan el acceso a esa función, mientras que Activity Monitor casi siempre funciona.
La función App Nap y los indicadores de uso de energía son dos de las mejores razones para que los usuarios de portátiles Mac se actualicen a Mavericks en OS X, ya que realmente puede mejorar bastante la duración de la batería. Además, OS X Mavericks es bastante refinado a partir de 10.9.2, por lo que hay pocas razones para permanecer al margen debido a la actualización retrasada.
Y sí, la función Energy también funciona en computadoras de escritorio, pero dado que no tienen que preocuparse por la duración de la batería, generalmente es una preocupación por el rendimiento, más que por la duración de la batería.
¿Quiere sacar más partido a su MacBook Pro o MacBook Air? Vea algunos consejos más para ahorrar batería en laptops Mac.
