Cómo restaurar archivos Hosts de Windows 10
Cómo restaurar archivos Hosts de Windows 10. Una guía detallada sobre cómo restablecer el archivo Hosts predeterminado del último sistema operativo de Microsoft.
Si ha realizado cambios en el archivo de hosts, siguiendo mi guía sobre cómo editar el archivo de hosts de Windows 10, pero cree que ha causado algún problema, no se preocupe porque en este artículo verá que restaurar el archivo de hosts de Windows 10 es realmente simple y no requiere grandes habilidades en TI.
Que son los anfitriones
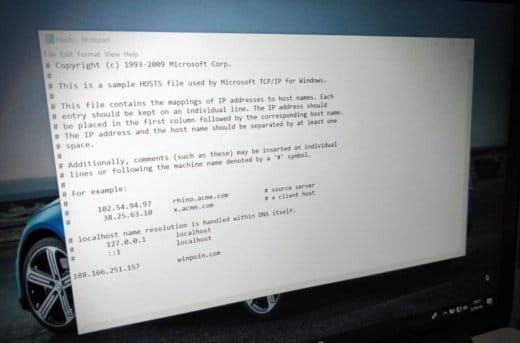
Windows 10 utiliza el archivo Hosts para asignar nombres de host a direcciones IP numéricas que identifican un host en una red IP. Simplemente contiene líneas de texto que consisten en una dirección IP seguida de uno o más nombres de host. Cada campo está siempre separado por un espacio en blanco.
Para incluir comentarios, escriba un hash (#) al principio de la línea. Las líneas en blanco se ignoran.
Cómo restaurar archivos Hosts de Windows 10
Si se ha cambiado el archivo Hosts predeterminado y tiene problemas de conectividad, le recomiendo que siga el procedimiento de restablecimiento que se describe a continuación:
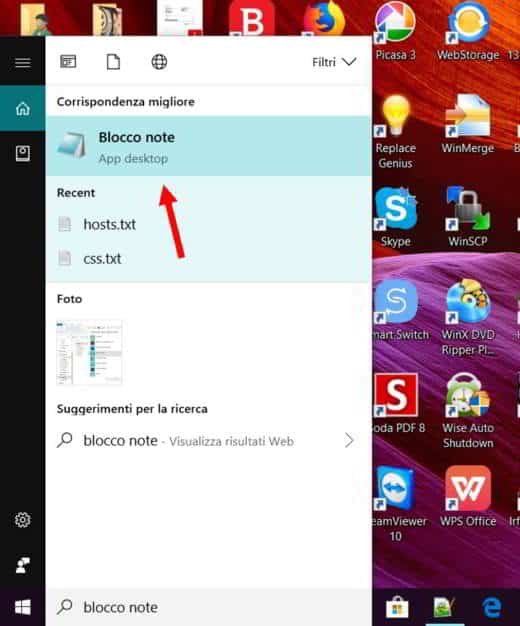
Abre el Block de notas, buscándolo en la barra de búsqueda de Windows 10 y copie y pegue el texto en el archivo:
# Copyright (c) 1993-2006 Microsoft Corp.
En el menú Archivo, toque en Guardar con nombre y, en la ventana de diálogo, escriba: en el cuadro Nombre del archivo Hospedadores mientras en Guardar como Seleccione Todos los archivos (*. *). presiona el botón Salvar, asegurándose de guardar el archivo en el Escritorio.

Cierra el Block de notas.
Para ver el archivo Hosts, siempre usando la barra de búsqueda de Windows 10 (escriba aquí para buscar), escriba la ruta % WinDir% System32 Drivers Etc y haga clic en el icono Carpeta de archivos.
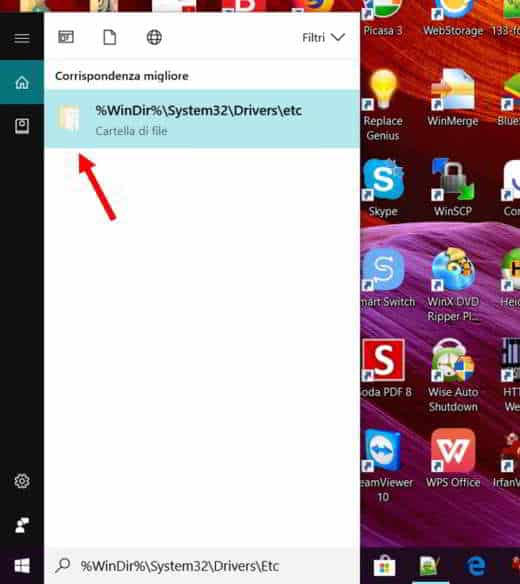
Haga clic en el archivo Hospedadores haga clic derecho y elija Rebautizar para cambiar el nombre del archivo como hosts.old.
En caso de que no vea el archivo de hosts, vaya al menú Ver> Opciones> Cambiar carpeta y opciones de búsqueda. En la ventana Opciones de carpeta, seleccione la pestaña Visualización y en la sección Archivos y carpetas ocultos, revisa el artículo Ver carpetas, archivos y unidades ocultos. presiona el botón Aplicar y luego en OK.
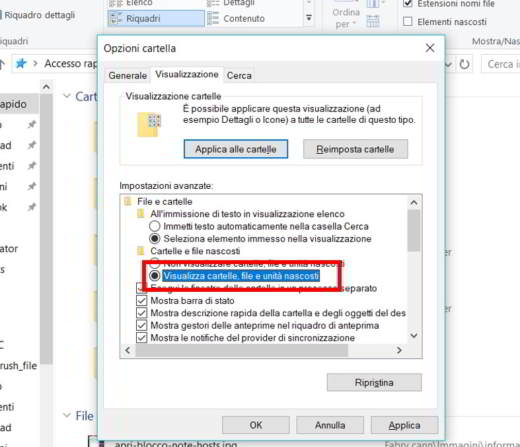
Copie y pegue el archivo Hospedadores que creaste en el Escritorio a la carpeta % WinDir% System32 Drivers Etc. Si se le pide que ingrese la contraseña de administrador, haga clic en Sigue así.
Para obtener más información, lea: Cómo iniciar sesión como administrador de Windows 10.

