Instale Ubuntu en Windows 10 WSL 2 [Easy Steps]
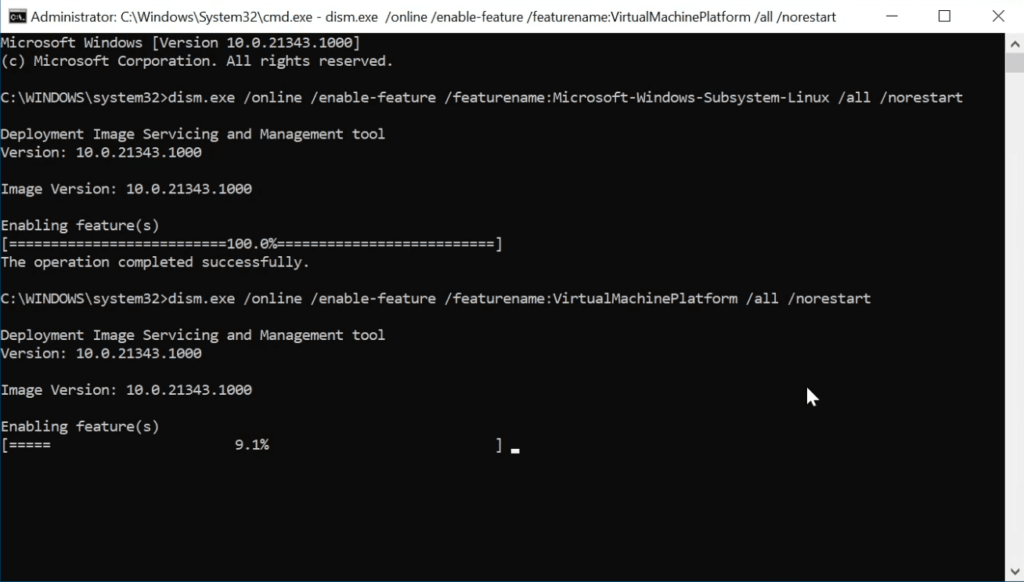
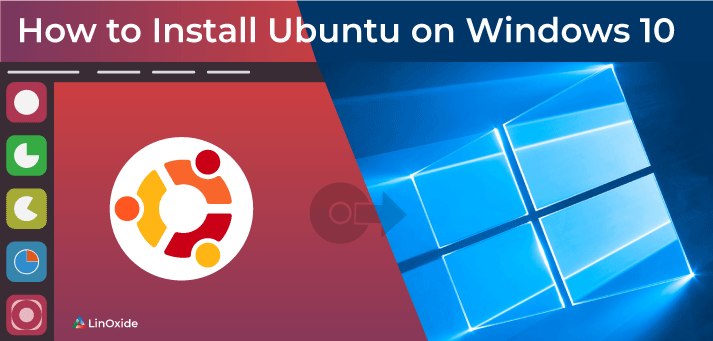
El Subsistema de Windows para Linux (WSL) permite a los usuarios ejecutar el sistema operativo Linux directamente en Windows 10. En este artículo, le mostraré cómo habilitar WSL 2 e instalar Ubuntu. En mayo de 2019, Microsoft anunció WSL 2 que tiene un mejor rendimiento que WSL1.
Para WSL 2, necesita una versión 1903 o superior de Windows 10 de 64 bits y asegúrese de que su PC sea compatible con la virtualización de Hyper-V.
Para comprobar su versión actual de la compilación de Windows, seleccione la tecla del logotipo de Windows + R, escriba winver, seleccione Aceptar.
Nota: Desde Windows 10 Insiders Preview build 20246, instale su distribución de Linux en un solo paso, ejecute:
wsl.exe --install -d Ubuntu-20.04
Paso 1) Habilite WSL en Windows 10
Para habilitar WSL, debe habilitar la función «Subsistema de Windows para Linux». Abra su PowerShell como administrador, ejecute:
dism.exe /online /enable-feature /featurename:Microsoft-Windows-Subsystem-Linux /all /norestart
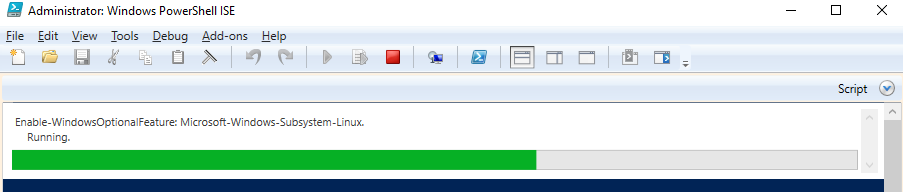
Esto habilitará WSl 1, si desea configurar WSL 2, continúe con el siguiente paso.
Nota: Puede actualizar la distribución WSL1 a WSL 2 directamente usando ‘wsl.exe –set-version
Paso 2) Habilite la máquina virtual
Para habilitar la máquina virtual en Windows 10 (2004), ejecute el siguiente comando en Powershell (como administrador):
dism.exe /online /enable-feature /featurename:VirtualMachinePlatform /all /norestart
En Windows 10 (1903, 1909) para habilitar la plataforma virtual, ejecute:
Enable-WindowsOptionalFeature -Online -FeatureName VirtualMachinePlatform -NoRestart
Deberías ahora reiniciar su computadora para mantener limpia toda la instalación.
Paso 3) Actualice el componente del kernel
Descargar el paquete de actualización del kernel de Linux y haga doble clic en el archivo descargado para actualizar los componentes del kernel. Una vez completado, vaya al siguiente paso para establecer wsl 2 como predeterminado.
Paso 4) Establecer WSL 2 como versión predeterminada
Para configurar WSL 2 como la versión predeterminada de WSL, ejecute el siguiente comando en PowerShell como administrador.
wsl --set-default-version 2
Si obtiene un error que muestra «WSL 2 requiere una actualización de su componente de kernel», asegúrese de seguir el paso 3.
Paso 5) Instale Ubuntu en Windows 10
Para instalar Ubuntu, deberá pasar por la aplicación de la tienda de Windows y buscar su distribución de Linux o descargar Ubuntu 20.04 / Ubuntu 18.04 de la tienda de Microsoft.
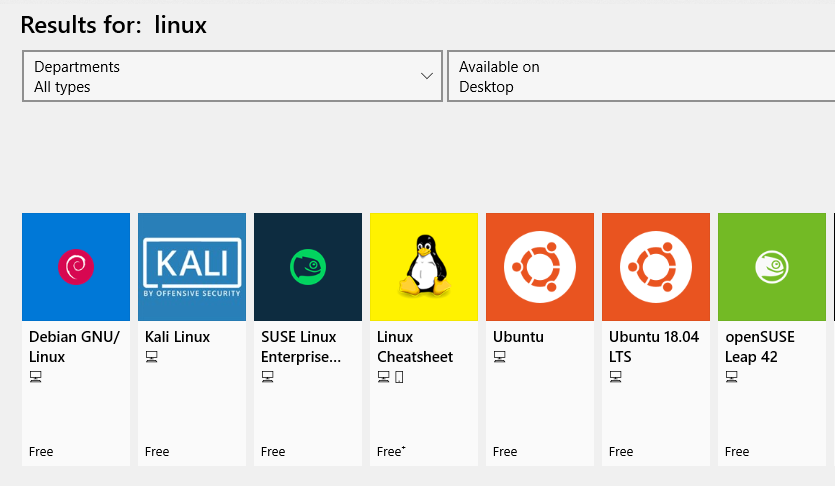
Instalaremos Ubuntu 18.04
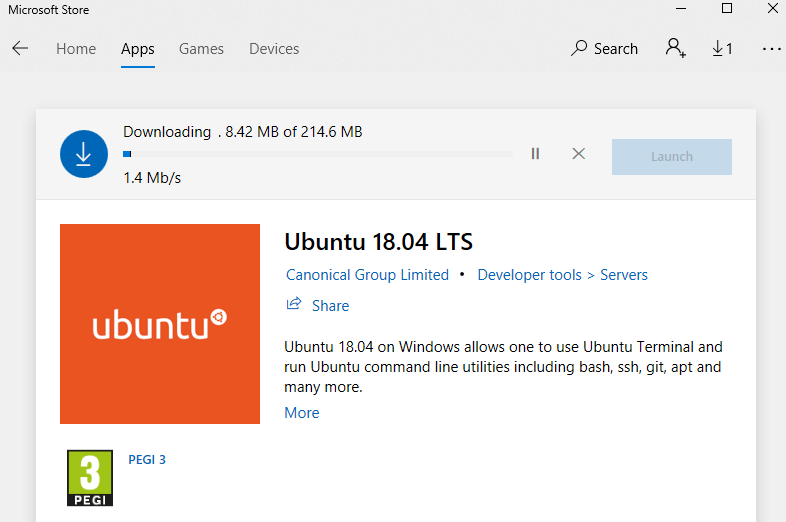
Paso 6) Ejecute Ubuntu en Windows 10
Ahora que la descarga ha finalizado, puede ejecutar su subsistema Linux haciendo clic en el lanzamiento en la Tienda Windows oa través del Menú de inicio de Windows. Se lanzará una nueva terminal que le pedirá que proporcione un nombre de usuario y contraseña para su nuevo sistema
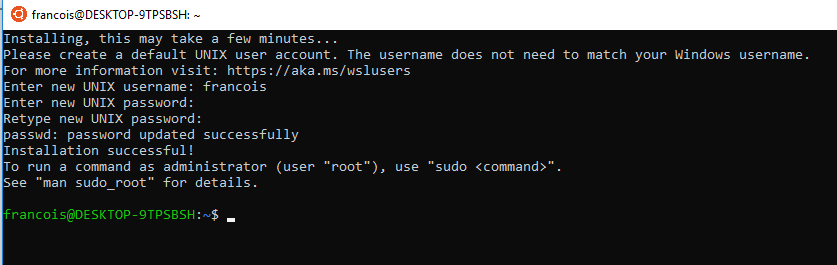
Ahora todo listo para usar sus comandos de Ubuntu.
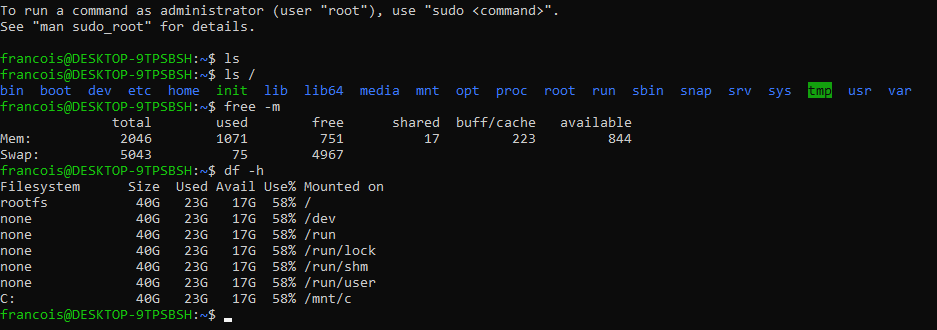
Conclusión
Ahora tienes un Ubuntu funcionando en Windows 10 WSL. Para una mejor experiencia, debe probar el Terminal de Windows que es una aplicación de terminal rápida y potente.
Déjeme saber sus comentarios sobre este artículo en la sección de comentarios a continuación.
