Cómo proteger con contraseña las secciones del cuaderno en OneNote en Windows, iOS, Android y MacOS
Cómo proteger con contraseña las secciones del cuaderno en OneNote
En algunos casos, es posible que desee proteger con contraseña una sección específica de su cuaderno de OneNote para mantenerlo fuera del alcance de aquellos a quienes no desea acceder. Así es cómo.
- En Windows 10: Haga doble clic en el nombre del cuaderno en la barra lateral para abrirlo. Luego, haga clic con el botón derecho en la sección y elija la opción que dice Protección con contraseña.
- En MacOS: Abra la sección de la libreta a la que desea agregar una contraseña. Una vez hecho esto, haga clic con el botón derecho en el nombre de la sección y elija Protección con contraseña.
- En Android: Mantenga presionado el nombre de la sección hasta que vea una viñeta. Después de eso, dirígete a la esquina superior derecha y haz clic en el menú…. Elija Proteger Sección e ingrese su contraseña.
- En iOS: Seleccione la sección que le gustaría proteger. Luego querrás hacer clic en el ícono de candado en la esquina inferior derecha de tu pantalla. Escoger Proteja esta sección e ingrese su contraseña.
Se aplica a
OneNote es una excelente herramienta para tomar notas, pero también puede ser una excelente aplicación para llevar un diario. En este caso, y en otros casos, es posible que desee proteger con contraseña una sección específica de su computadora portátil para mantenerla fuera del alcance de aquellos a quienes no desea acceder. En nuestra guía más reciente, le mostraremos cómo puede proteger esos portátiles con una contraseña.
Sin embargo, tenga en cuenta que hablaremos sobre la aplicación OneNote descargada a través de Microsoft Store o su respetada tienda de aplicaciones. No tocaremos OneNote 2016, que todavía está aquí para quedarse. También puede proteger fácilmente las secciones con contraseña si lo desea mediante haciendo clic con el botón derecho en la pestaña de la sección y seleccionando Proteger con contraseña esta sección. Pero, aquí hay una mirada más profunda a cómo puede hacer esto en la aplicación moderna de OneNote.
El flujo de trabajo de una sección protegida con contraseña en OneNote
Antes de sumergirnos en las secciones de cómo proteger con contraseña, tocaremos que cambia su flujo de trabajo. Una vez que una sección está protegida con contraseña, deberá ingresar la contraseña cada vez para desbloquearla. Aunque es compatible con iOS y Android, OneNote en Windows y MacOS no es compatible con la autenticación de huellas dactilares. Esto significa que deberá tomar algunas secciones adicionales para ingresar la contraseña en OneNote. Además, tenga en cuenta que la contraseña no cifra su computadora portátil como Bitlocker en Windows 10. Está ahí para dificultar el acceso de otras personas, ya que la computadora portátil no se puede abrir sin la contraseña. Pierde la contraseña, pierde el cuaderno. Con eso explicado, ¡es hora de seguir adelante!
En Windows 10
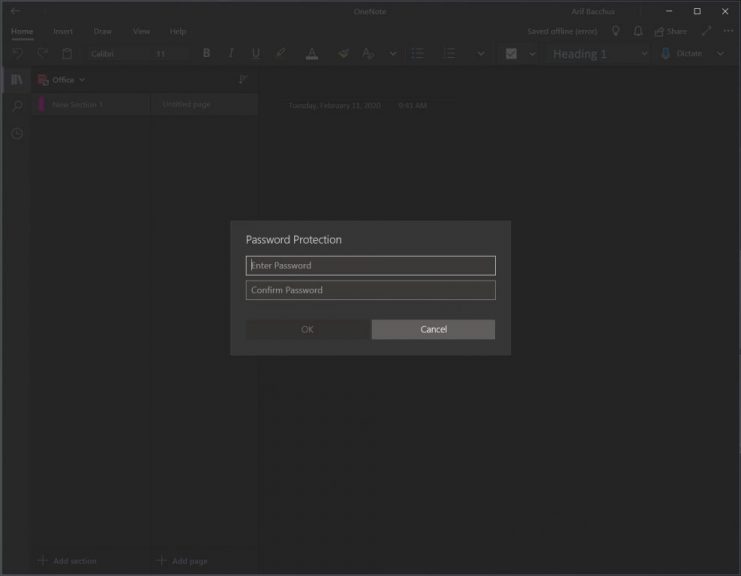
Para proteger con contraseña una sección de cuaderno en OneNote en Windows 10, primero deberá hacer doble clic en el nombre del cuaderno en la barra lateral para abrirlo. Esto abrirá una lista de secciones y podrá hacer clic con el botón derecho en la que necesita protección. Una vez que haga eso, busque la opción que dice Protección de contraseña. Querrás hacer clic en eso y elegir Agregar contraseña. Ingrese la contraseña y haga clic en está bien. ¡Su sección de cuaderno ahora está protegida!
En MacOS

El proceso de protección con contraseña de una sección de un cuaderno en OneNote en MacOS es un poco similar. Asegúrese de haber hecho doble clic en el nombre de la sección en la barra lateral y abierto la sección del cuaderno a la que desea agregar una contraseña. Una vez hecho esto, haga clic con el botón derecho en el nombre de la sección y elija Protección de contraseña. Entonces querrás elegir Proteja esta sección e ingrese su contraseña y verifíquela.
En Android
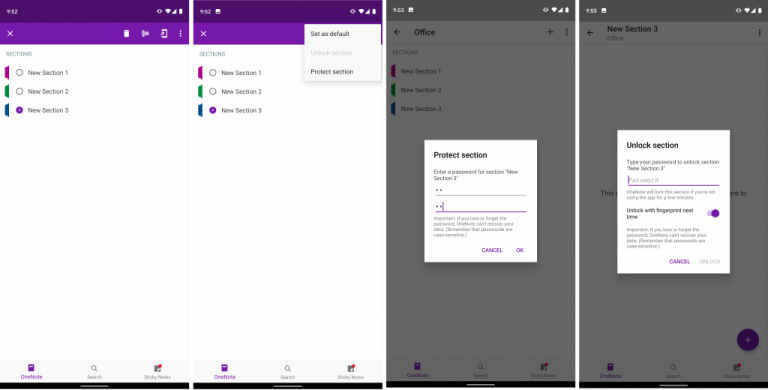
Dado que Android es una plataforma móvil, la protección con contraseña de una sección de un cuaderno en OneNote será diferente. Para hacer esto, abra la sección del portátil que desea proteger. Luego, querrá mantener presionado el nombre de la sección hasta que vea una viñeta. Después de eso, dirígete a la esquina superior derecha y haz clic en el menú…. Elegir Proteger la sección e ingrese su contraseña y haga clic en está bien. Cuando termine, puede volver a bloquear la sección desde el menú…. Cuando lo desbloquee la próxima vez, se le pedirá que ingrese la contraseña. También puede marcar el interruptor para desbloquear con huella digital la próxima vez para acelerar el proceso.
En iOS
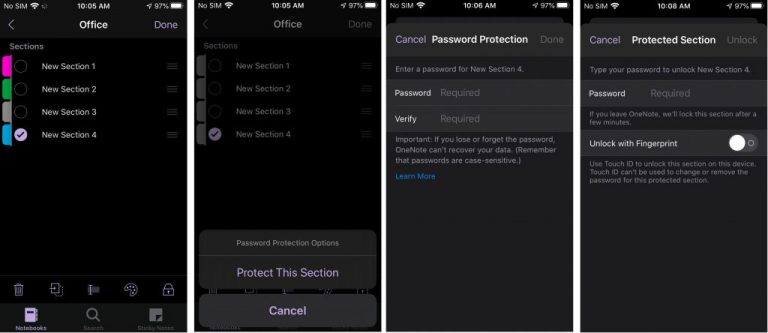
El proceso de protección con contraseña de una sección en OneNote en iOS es un poco similar al de Android, pero hay más íconos para ayudarlo a comprender el proceso. Para comenzar, querrá seleccionar la sección que le gustaría proteger. Luego, querrá hacer clic en el ícono de candado en la esquina inferior derecha de su pantalla. Escoger Proteja esta sección e ingrese su contraseña. La sección se bloqueará automáticamente después de un período de inactividad. Puede desbloquearlo tocándolo e ingresando la contraseña. Al igual que en Android, puede desbloquear por huella digital eligiendo la opción la primera vez que desbloquea después de ingresar una contraseña.
¿Cómo se usa OneNote?
Como dijimos antes, OneNote es una herramienta bastante poderosa. Tiene soporte de modo oscuro, características de imagen e incluso integración en Microsoft Teams. OneNote es un tema que hemos cubierto ampliamente, así que consulte nuestro centro de noticias aquí para obtener más información. Y no dude en hacernos saber cómo funciona OneNote para usted enviándonos un comentario en la sección a continuación.
