Cómo importar contraseñas y conexiones de Chrome a Safari en Mac
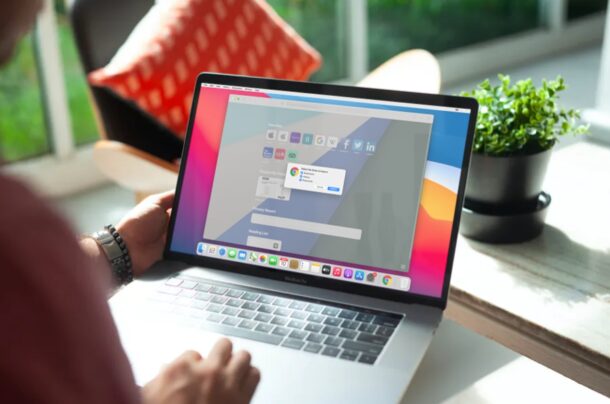
¿Vas a cambiar de Google Chrome a Safari como tu navegador web favorito en tu Mac? Si es así, probablemente querrá importar todos sus marcadores, contraseñas e inicio de sesión guardados para facilitar la transición entre navegadores.
Safari ha recibido recientemente importantes revisiones y mejoras, trayendo consigo muchas características nuevas y convenientes, como personalización de la página de inicio, traducción de idiomas integrada, fondos de pantalla personalizados y más. Si eres uno de esos usuarios de Chrome que se ven tentados por estas nuevas incorporaciones, no tienes que preocuparte por perder todos tus datos de navegación si decides hacer el cambio.
¿Quieres cambiar sin problemas de Chrome a Safari? Siga leyendo, ya que lo guiaremos a través de los pasos para importar contraseñas, marcadores y conexiones de Chrome a Safari en su Mac.
Cómo importar contraseñas y conexiones de Chrome a Safari en Mac
Antes de poder importar contraseñas guardadas en Safari, primero deberá exportarlas desde Chrome a un llavero seguro. Simplemente siga los pasos a continuación cuidadosamente para asegurarse de que no tiene problemas.
- Inicie Chrome en su Mac y vaya a Chrome -> Configuración -> Contraseñas. Puede copiar y pegar «chrome: // settings / passwords» en la barra de direcciones para llegar rápidamente. Aquí, haga clic en el ícono de tres puntos junto a Contraseñas guardadas y elija «Exportar contraseñas» para continuar.
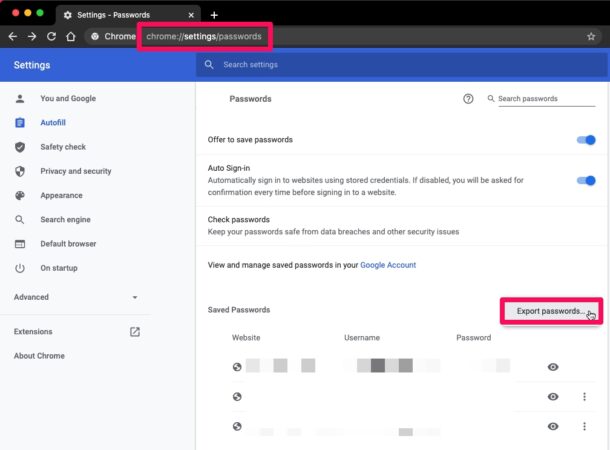
- Luego, cuando aparezca una ventana emergente en Chrome, elija «Exportar contraseñas» nuevamente. Ahora se le pedirá que ingrese su contraseña de administrador de Mac. Ingrese los detalles y haga clic en «Aceptar». Salga de Chome cuando haya terminado.
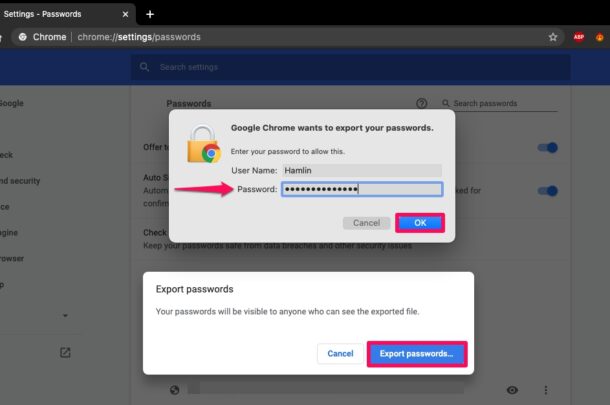
- Ahora inicie Safari en Mac. Haga clic en «Archivo» en la barra de menú, como se muestra a continuación.

- En el menú desplegable, elija «Importar desde» y haga clic en «Google Chrome» para continuar.
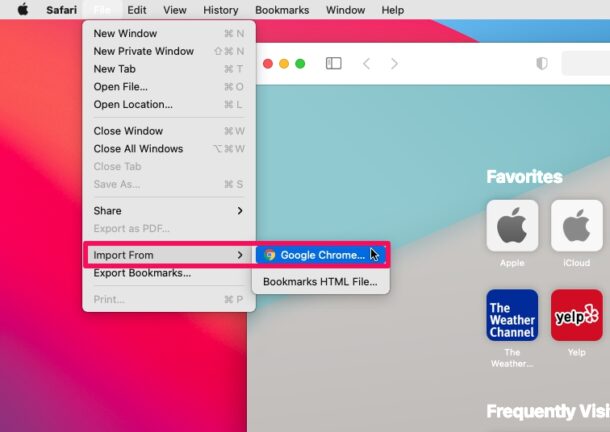
- Se le pedirá que seleccione los elementos para importar. Asegúrese de que «Contraseñas» esté marcado y haga clic en «Importar» para continuar.
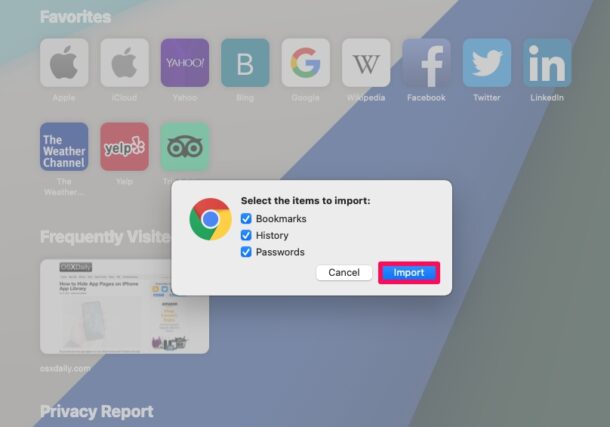
- Ahora se le pedirá que ingrese la contraseña del llavero para iniciar el proceso de importación. Ingrese la contraseña y haga clic en «Permitir».
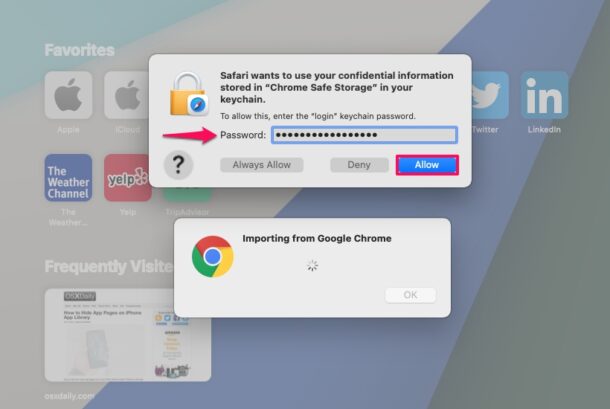
- Una vez completada la importación, recibirá el siguiente mensaje en la pantalla que muestra cuántas contraseñas se han importado. Haga clic en «Aceptar» y continúe navegando por la web.
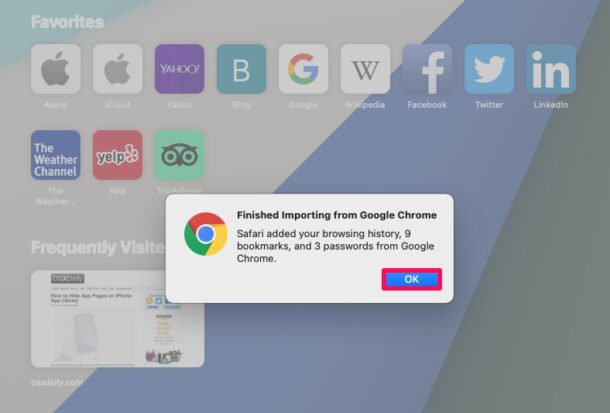
Aquí estás. Ahora ha aprendido a importar todas sus contraseñas guardadas y otra información de inicio de sesión de Chrome a Safari en su Mac.
Aunque nos centramos en las contraseñas guardadas en este artículo, puede utilizar el mismo procedimiento para importar otros datos de navegación, como marcadores, marcadores, datos de autocompletar, historial de búsqueda y más desde Chrome. Asegúrese de marcar esas casillas durante la importación y listo.
Del mismo modo, si utiliza un navegador web de terceros diferente, como Firefox, podrá importar contraseñas guardadas, detalles de inicio de sesión, marcadores, etc. en Safari de forma similar, siguiendo los pasos anteriores.
Una de las muchas razones por las que los usuarios de Chrome pueden querer cambiarse a Safari ahora es por las nuevas mejoras de rendimiento que ofrece. Según Apple, Safari ahora puede cargar sitios web visitados con frecuencia un 50% más rápido en promedio que Google Chrome. La eficiencia energética también se ha mejorado, ya que Safari puede transmitir videos hasta tres horas más y navegar por la web una hora más que los navegadores de terceros como Chrome o Firefox, según Apple. Por otro lado, Chrome no es complicado y es bastante rápido, además de que es compatible con varias plataformas, por lo que si eres un usuario de Windows y Android, así como un usuario de Mac y iPhone, puedes quedarte con Chrome. Por esta razón . .
Safari 14 se toma en serio su privacidad. Apple ha agregado una nueva función llamada Informe de privacidad, que evita que los rastreadores lo rastreen en sitios web. Puede consultar el Informe de privacidad de los sitios web de Safari y ver cuántos rastreadores han sido contactados por un sitio web en particular.
Esperamos que haya podido cambiar de Chrome a Safari sin perder todas sus contraseñas guardadas. ¿Qué te hizo cambiarte a Safari? ¿Está impresionado con todas las nuevas mejoras que aportan las últimas versiones de Safari? Comparta sus valiosos pensamientos y opiniones en la sección de comentarios a continuación.
