Instale WordPress en Ubuntu usando Apt-Get
La mayoría de ustedes probablemente han oído hablar de WordPress, es un software gratuito de código abierto que es ampliamente utilizado por los blogueros de Internet.
Aquí hay un tutorial para ayudarlo a instalar WordPress en su máquina Ubuntu, ya sea que desee tener su propio sitio web autohospedado o simplemente desee configurar WordPress para fines de prueba.
Instalación de LÁMPARA
El propio WordPress, desde la versión 3.2, requiere PHP 5.2.4 o superior y MySQL 5.0 o superior y lo ejecutaremos en la parte superior del servidor Apache.
Por lo tanto, lo primero que vamos a instalar es la pila LAMP, usando el siguiente comando (nota: el signo de intercalación (^) al final del nombre del paquete es parte del nombre, no un error tipográfico):
sudo apt-get install lamp-server^
Escriba su contraseña si se le solicita y responda con Y cuando se le solicite continuar
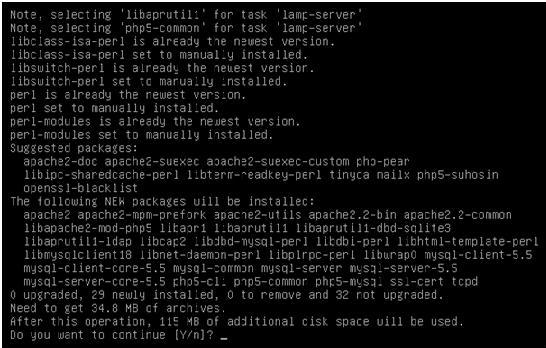
A continuación, se le pedirá que establezca una contraseña para el usuario «root» administrativo en MySQL (aviso: este no es el usuario root de Linux, sino un usuario MySQL incorporado, no tiene que escribir su contraseña de usuario de Ubuntu, crea una contraseña de su elección para un usuario root de MySQL), que puede dejar en blanco o establecer una. Recuerde la contraseña que estableció, la necesitará en el siguiente paso para phpMyAdmin.
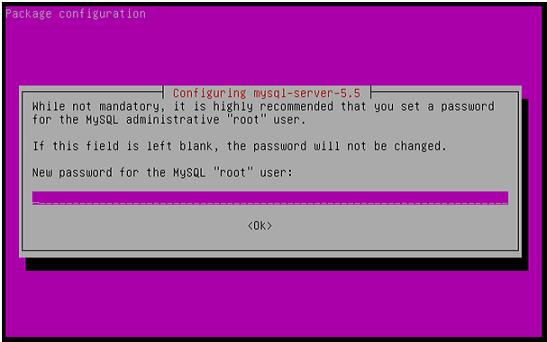
Después de instalar LAMP, instalaremos los mods PHP5 adicionales necesarios para que WordPress pueda funcionar sin problemas con el siguiente comando:
sudo apt-get install php5 php5-gd php5-mysql php5-curl php5-cli php5-cgi php5-dev
Responda con Y cuando se le pida que continúe
Ahora terminamos la parte LAMP de la instalación instalando phpMyAdmin, que es una herramienta de software gratuita escrita en PHP, destinada a manejar la administración de MySQL.
Lo instalaremos con el siguiente comando:
sudo apt-get install phpmyadmin
Responda con Y cuando se le pida que continúe y seleccione apache2 cuando se le pregunte:
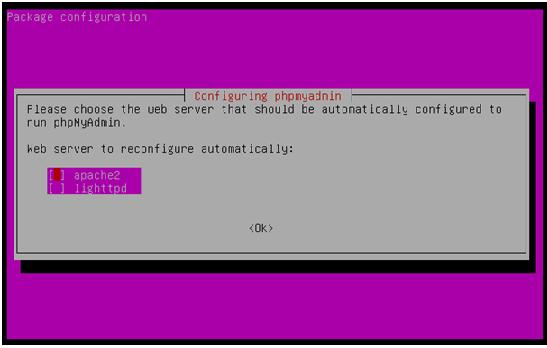
Seleccione Sí cuando se le solicite que configure automáticamente la base de datos para phpMyAdmin.
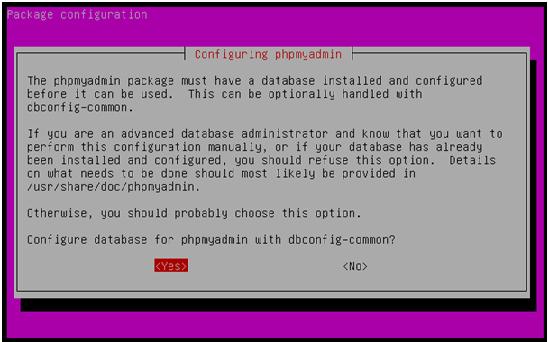
Ingrese la contraseña del usuario root de MySQL que configuró anteriormente.
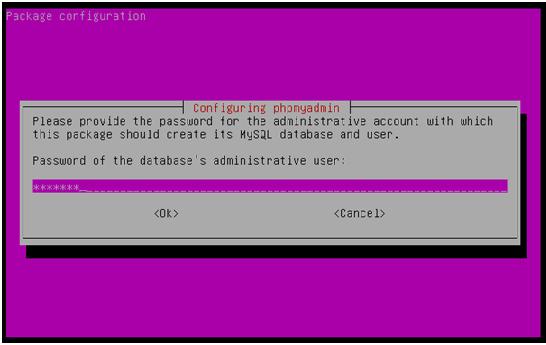
En la siguiente pantalla, proporcione una contraseña para que phpmyadmin se registre con MySQL (puede dejar este espacio en blanco y dejar una contraseña aleatoria para que se genere).
Felicitaciones, acaba de instalar un servidor LAMP.
Instalación de WordPress
Una vez que hayamos instalado LAMP, podemos continuar con la instalación de WordPress. Instalamos WordPress con el siguiente comando:
sudo apt-get install wordpress
Esto instalará WordPress en la carpeta / usr / share / wordpress, y crearemos un enlace simbólico a la carpeta Apache / var / www / con el siguiente comando:
sudo ln -s /usr/share/wordpress /var/www/wordpress
Luego terminamos la instalación de WordPress en localhost con el script provisto dentro de la carpeta / usr / share / doc / wordpress / examples.
Ejecute el siguiente comando:
sudo bash /usr/share/doc/wordpress/examples/setup-mysql -n wordpress localhost
Vaya a http: // localhost / wordpress y comience a crear su blog.
Hemos configurado WordPress para una dirección http: // localhost.
Si está intentando acceder a él desde otra máquina con un nombre de sitio diferente como http: //your.ip.address/wordpress o http: // ubuntu_server_hostname / wordpress, obtendrá una página de error que dice que no hay archivos de configuración para eso. dirección. Debe configurar el host virtual en Apache con un nombre de dominio diferente y luego volver a ejecutar el script setup-mysql para un nombre diferente al localhost, como,
sudo bash /usr/share/doc/wordpress/examples/setup-mysql -n wordpress ubuntu_server_hostname
O puede omitir eso colocando la dirección IP de su servidor Ubuntu en el archivo de hosts, como la entrada localhost, en la máquina cliente desde la que está tratando de conectarse a su servidor de WordPress.
