Cómo usar AirDrop en Mac OS X.
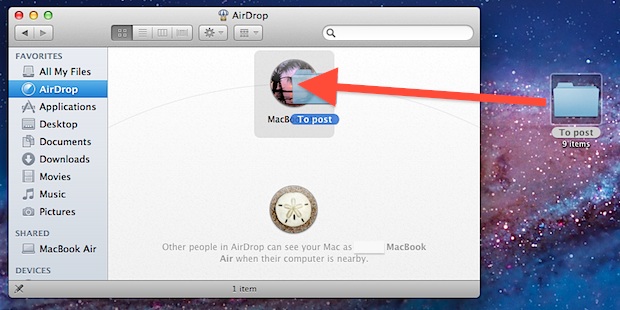
Usar AirDrop es la forma más rápida de transferir archivos entre dos Mac, incluso si no están en la misma red o si no hay una red Wi-Fi disponible para conectarse. Esto se hace mediante la creación de una red Ad-Hoc instantánea entre Mac y prácticamente no se requiere ninguna configuración.
Para aquellos que nunca han usado AirDrop antes o han tenido problemas con él, aquí se explica cómo mover archivos entre Mac de la manera más fácil posible con AirDrop.
Requisitos de AirDrop
- Todas las Mac deben ejecutar macOS 10.14, MacOS 10.13, Mac OS 10.12, Mac OS X 10.11, 10.10, 10.7+, 10.8, 10.9 o posterior y tener compatibilidad con AirDrop (a continuación se explica cómo habilitar AirDrop en Mac) sin compatibilidad o Ethernet).
- Las Mac deben estar dentro de un rango razonable entre sí, pero no necesariamente en la misma red
- Ambas Mac necesitan abrir la ventana de AirDrop antes de que sean visibles entre sí; este parece ser el principal punto de falla para la mayoría de los usuarios que no funcionan.
Suponiendo que cumpla con estos requisitos, está listo para usar AirDrop para copiar y transferir archivos entre Mac. Profundicemos y veamos cómo funciona.
Utilice AirDrop para transferir archivos entre Mac
- Open AirDrop habilitado ambos Mac, puede hacer esto a través de cualquier ventana del Finder haciendo clic en «AirDrop» en la barra lateral o presionando Comando + Mayús + R desde cualquier lugar del escritorio de Mac OS X
- Espere unos segundos a que aparezcan las Mac y los iconos de sus usuarios en la lista de AirDrop: todas las Mac que quieran transferir archivos deben abrir AirDrop para que estén visibles entre sí.
- Arrastre y suelte los archivos en la Mac a la que desea enviar archivos, haga clic en el botón «Enviar» cuando se le solicite confirmación
- En los destinatarios de Mac, recibirán una notificación de los archivos recibidos con la opción de aceptar o rechazar, haga clic en «Guardar» para iniciar la transferencia.
- Aparece un indicador de progreso de transferencia de archivos alrededor del ícono de usuario de Mac, y puedes rastrear tu progreso en el ícono «Descargas» en el Dock.
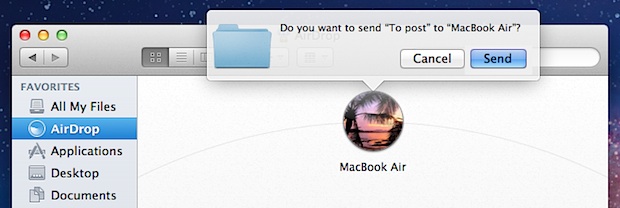
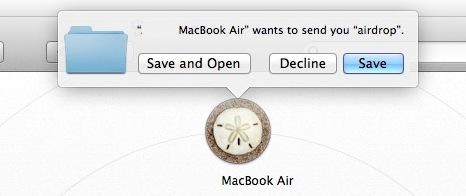
Cuando se complete la transferencia del archivo, escuchará el familiar efecto de sonido activado por OS X, lo que indica que el archivo está terminado.
Los archivos de AirDrop se guardarán en la carpeta ~ / Descargas
¿Solo dónde se guardan los archivos AirDrop de forma predeterminada? Carpeta Descargas de usuario, ~ / Descargas. Todos los archivos transferidos se almacenan en la carpeta «Descargas» de los destinatarios, ubicada en el directorio de inicio del usuario, pero también accesible desde el Dock para la mayoría de los usuarios de Mac. A partir de ahora, no hay forma de cambiar dónde AirDrop guarda los archivos en Mac OS X.
Solución de problemas de AirDrop
Suponiendo que todas las Mac ejecutan una versión compatible de OS X, el principal punto de falla en casi todos los casos de solución de problemas de AirDrop es la falta de que ambos usuarios abran la carpeta AirDrop. Esto es obligatorio para que ambos usuarios lo vean en la red ad hoc. Un error tan simple causa frustración y la gente piensa que el servicio no funciona, pero es igual de fácil de resolver. Me he encontrado con varios casos de esto directamente y estoy seguro de que muchos otros lo han verificado primero. Otra consideración importante es la proximidad, asegúrese de que las Mac estén lo suficientemente cerca entre sí para poder encontrarse correctamente a través de AirDrop y poder transferir entre ellas.
Como se mencionó anteriormente, puede habilitar AirDrop a través de conexiones ethernet y también en Mac no compatibles, pero deben ejecutar una versión moderna del software del sistema Mac OS con soporte AirDrop, ya sea más antiguo o no, como Mac OS X Lion, Mountain Lion, Mavericks o más reciente, como macOS Mojave o Sierra.
Para los jugadores, también puede cambiar el efecto de sonido AirDrop de ese sonido «pop» a otra cosa. Esta puede ser una forma divertida de personalizar un poco la experiencia y puede ser útil para diferenciar el sonido AirDrop en Mac que se encuentran con frecuencia en la misma ubicación, oficina u oficina.
Esto obviamente cubrió AirDrop de Mac a Mac, pero también puede cruzar las plataformas de Apple OS con AirDrop. También puede usar AirDrop en un iPhone para copiar a una Mac o viceversa, porque iOS para Mac OS X AirDrop Support está disponible en las versiones más recientes del software del sistema Mac OS y iOS. Si desea aprender cómo AirDrop de Mac a iPhone o iPad, haga clic aquí o puede ir en la otra dirección y aprender cómo AirDrop de iPhone a Mac (y este método también funciona en iPad en Mac, por supuesto).
