Cómo instalar y configurar iCloud para PC con Windows
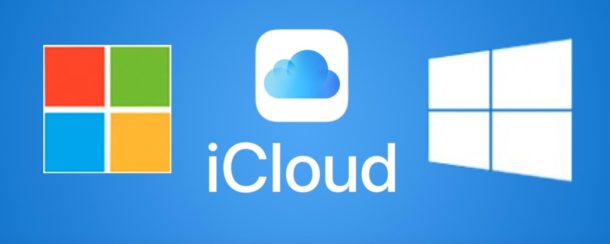
iCloud se puede usar en una PC con Windows, lo que es especialmente útil para los usuarios de iPhone y iPad que tienen una PC, pero no para los usuarios de Mac o Mac que han instalado Windows 10 en Boot Camp, o incluso para aquellos que tienen tanto Mac como Windows. ordenadores. y quieren poder acceder a todo su contenido de iCloud en su computadora, así como en otros dispositivos de Apple. Esto incluye acceso a iCloud Drive, Fotos de iCloud, sincronización de datos de iCloud como contactos, correos electrónicos y marcadores, y más.
Este artículo le mostrará cómo descargar, instalar y configurar iCloud para Windows.
iCloud requiere una ID de Apple porque los dos están emparejados, por lo que asumimos que ya tienes una ID de Apple lista para usar y que coincide con la misma ID de Apple y los datos de inicio de sesión de iCloud que usaste en tu iPhone, iPad o iPod touch. Si por alguna razón aún no tiene uno, puede aprender a crear un nuevo ID de Apple.
Cómo instalar y configurar iCloud para PC con Windows
El uso de iCloud para Windows está disponible para Windows 7 y Windows 10 o posterior, por lo que si la versión de Windows es mucho anterior, probablemente no sea compatible con iCloud.
- Primero, descargue iCloudSetup.exe para la instalación de Windows. Para Windows 10 y posterior, puede descargarlo directamente desde Microsoft Store aquí gratis, de lo contrario puedes Consíguelo de Apple aquí
- Si el archivo iCloudSetup.exe no se inicia automáticamente para la instalación, ubique el archivo iCloudSetup.exe en el Explorador de archivos de Windows y ejecútelo directamente
- Realice el proceso de instalación de iCloud para Windows en su computadora y luego reinicie su computadora cuando haya terminado
- iCloud para Windows debería abrirse automáticamente al reiniciar si no accedes al menú Inicio, luego selecciona Aplicaciones / Programas> iCloud
- Inicie sesión con su ID de Apple para iniciar sesión en iCloud en Windows
- Seleccione las funciones de iCloud que desea habilitar (iCloud Drive, Fotos de iCloud, Correo, Contactos y Calendario, Marcadores, Notas, etc.), luego haga clic en Aplicar
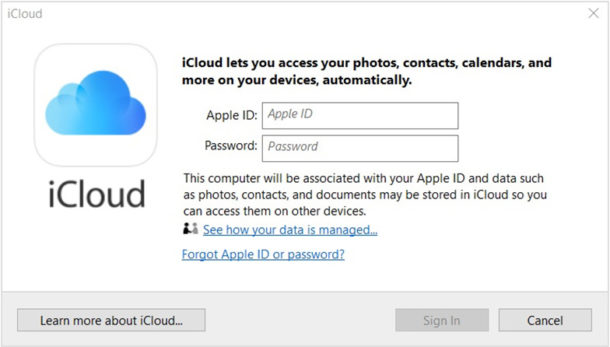
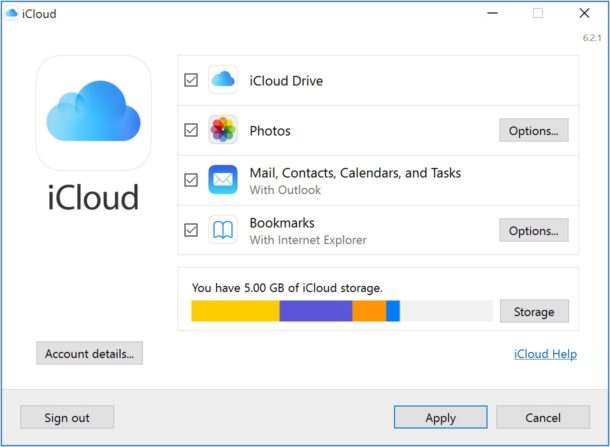
Ahora ha configurado iCloud y lo ha instalado en Windows, y podrá acceder a las funciones de iCloud que ha habilitado y tiene la intención de usar en su computadora con Windows.
Si posee un iPhone con una computadora con Windows, es una buena idea pasar por el proceso de instalación de iCloud en su computadora, ya que tendrá acceso a funciones de sincronización como iCloud Drive y iCloud Photos que de otra manera no estarían disponibles en Windows ( aunque puede descargar fotos en cualquier momento desde iCloud con estas instrucciones en su Mac o PC usando la interfaz web de iCloud.com).
Por supuesto, si tienes un iPhone o iPad con una computadora con Windows, o estás ejecutando Windows en Boot Camp en una Mac, también querrás asegurarte de que tu computadora tenga la última versión de iTunes instalada y mantener la aplicación activa. hasta la fecha. para que pueda sincronizar su dispositivo Windows en cualquier momento.
Si bien las funciones de iCloud están integradas en MacOS, en el mundo de Windows deberá descargar, instalar y configurar iCloud para su PC por separado, como se muestra aquí. Pero aparte de esta diferencia de configuración inicial, muchas de las funciones están disponibles para los usuarios de Windows como lo están para las Mac, así que no ignore una PC con Windows porque funciona muy bien con iPhone y iPad. Y de manera similar, si tiene una Mac con Boot Camp, puede ser una buena característica tener iCloud disponible en la parte de Windows.
¿Ha configurado e instalado iCloud en Windows? ¿Usas iCloud para Windows si tienes una computadora o la usas con Windows 10 en Boot Camp en Mac? Cuéntenos sus experiencias, pensamientos y opiniones en los comentarios a continuación.
