Cómo encontrar atajos de teclado de Mac

Ya sea que esté usando su Mac principalmente para el trabajo, la escuela o cualquier otro propósito, puede ahorrar un tiempo valioso con los atajos de teclado en macOS. Hay tantos atajos disponibles que pueden abrumarte al principio, pero te ayudaremos con eso revelando cómo puedes descubrir y encontrar atajos de teclado en tu Mac.
Con los atajos de teclado, puede realizar rápidamente varias tareas en macOS, desde algo simple, como cambiar entre aplicaciones, hasta algo más complicado, como buscar una palabra en un diccionario. Como dice el refrán, «Roma no se construyó en un día» y así, simplemente, no puedes esperar dominar o memorizar todos los atajos de teclado en un día.
Antes de poder aprovechar estos prácticos atajos, primero deberá encontrarlos. Hay dos maneras de hacer esto. En este artículo, veremos cómo puede encontrar y acceder a los atajos de teclado en su computadora MacOS.
Cómo encontrar atajos de teclado de Mac
Puede encontrar accesos directos según la aplicación que esté usando actualmente en su Mac, o puede obtener una lista de todos los demás accesos directos que puede usar en su Mac. Simplemente siga los pasos a continuación para comenzar.
- La forma más fácil de encontrar y aprender atajos sería abrir la aplicación en la que desea trabajar. En este caso, usaremos Safari, pero puedes probarlo en cualquier aplicación. Puede encontrar accesos directos específicos de la aplicación haciendo clic en cualquier lugar de la barra de menú. Como puede ver aquí, los atajos se mostrarán junto a los elementos del menú y usarán símbolos de teclado de Mac; ⌘ para comando, ⌃ para control, ⌥ para otro / opción, ⇧ para cambio, fn para función
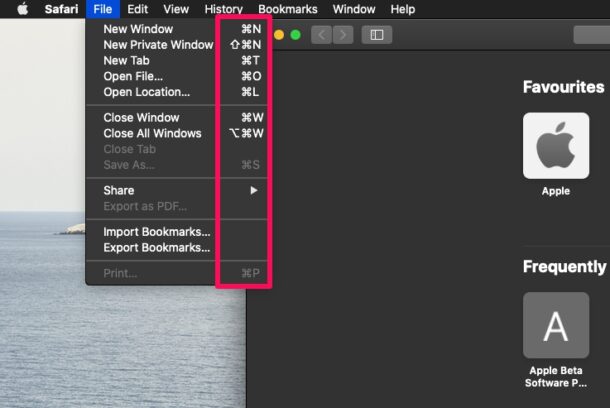
- Para acceder a otros accesos directos, haga clic en «Preferencias del sistema» en el Dock.
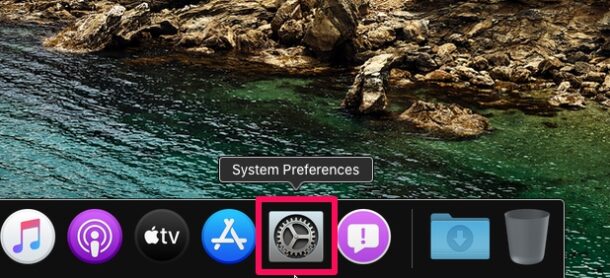
- Aquí, vaya a la sección «Teclado».

- Ahora, haga clic en la categoría «Accesos directos» y encontrará todos los accesos directos que puede aprovechar mientras usa su Mac. Estos están bien clasificados, lo que facilita la búsqueda de un atajo basado en su tarea. Por ejemplo, todos los atajos relacionados con tomar y guardar capturas de pantalla están en la categoría Capturas de pantalla y así sucesivamente.
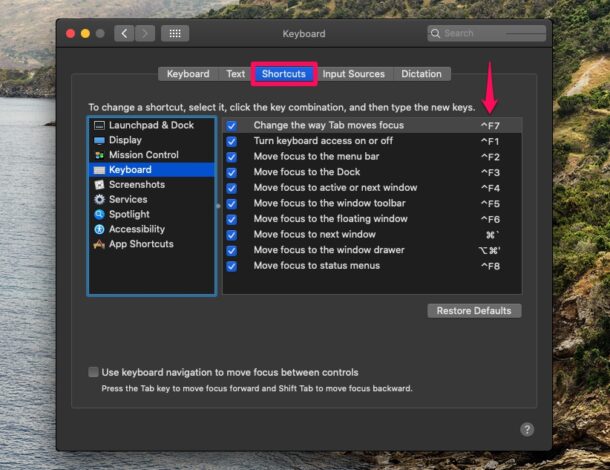
Aquí estás. Ahora que ha encontrado la mayoría de los atajos de teclado de Mac, puede probarlos usted mismo y mejorar su flujo de trabajo.
Por cierto, puede crear sus propios atajos de teclado personalizados en su Mac desde el panel de preferencias del teclado.
Gracias a estos atajos de teclado, puede realizar varias tareas que de otro modo requerirían un mouse o trackpad.
Alternativamente, puede obtener una excelente aplicación de terceros llamada CheatSheet, que puede mostrar todos los atajos de teclado en las aplicaciones de Mac, y si desea más, puede ir a Página de soporte de Apple donde enumeraron más de cien accesos directos que se puede utilizar en una Mac. También puede marcar esa página para usarla más adelante. Y, por supuesto, me he ocupado de muchos atajos de teclado en el pasado.
También puede ser útil mirar los símbolos del teclado de Mac si no está seguro de lo que significa cada uno, y puede obtener más información sobre las teclas F si está interesado.
Los atajos de teclado son increíblemente útiles, pero obviamente están destinados a usarse en un teclado de Apple o Mac. Sin embargo, si usa un teclado diseñado para usarse con PC con Windows en una Mac, puede usar la tecla «Alt» en lugar de la opción y la tecla «Windows» en lugar del comando.
Dado que todas las computadoras Mac de hoy tienen capacidades multitáctiles con un Magic Mouse, Magic Trackpad o trackpad incorporado en una MacBook, también puede estar interesado en aprender varios gestos multitáctiles que se pueden usar para realizar tareas comunes. en macOS. Dicho esto, si usa un mouse de terceros con su Mac, no podrá aprovechar estos gestos.
Esperamos que haya encontrado los atajos de teclado que necesita para aprovechar al máximo su Mac. ¿Cuántos atajos de teclado conocías antes de leer este artículo? ¿A cuántos de nosotros encontraste hoy? ¡Comparte tus experiencias y perspectiva en los comentarios!
